ブログを書くならGoogleドキュメントがおすすめ!
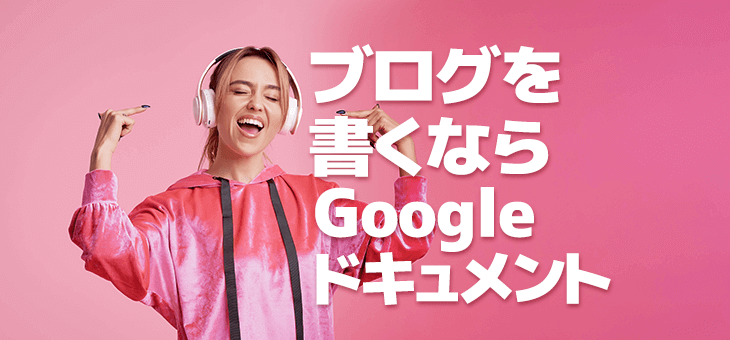
あなたは、何を使ってブログを書いていますか?
エディターと呼ばれる専用のツール(ソフト)を使っている人もいれば、アメブロやWordPressに直打ちという方もいるでしょう。
私はGoogleドキュメントを使っています。
ブログを書くのにGoogleドキュメントを使うって、あまり聞いたことないと思いますが、WordPressでブログ書くんだったら、一番のおすすめです!
Googleドキュメントは自動保存が安心
自動保存は、他のツールでもあります。
しかし、Googleドキュメントは
- 書いた傍から保存してくれる
- ネット上に保存してくれる
ので安心なんです。
編集するとすぐ上書き保存され、保存が終わると「変更内容をすべてドライブに保存しました」と表示されます。

ちなみに、その部分をクリックすると過去の履歴が表示され、その段階のデータに戻ることができます。

Googleドキュメントは文字数をリアルタイム表示してくれる
この機能。Googleドキュメント以外にもあるんですが、概して使いにくいです。
いずれも
- ソフトをダウンロードしてインストールしないといけない
- 自動保存など、他の機能が貧弱
- 機能が豊富過ぎて、そもそもエディターとして使いづらい
- デザイン(UI)がダサい
といったツールばかりなんです。
その点、Googleドキュメントは
- デフォルトで文字数表示機能がついていて
- 自動保存機能もあって
- 必要な機能がシンプルにまとめられていて
- かつデザインも優れている
こういうツールは、私の知る限りGoogleドキュメントだけです。
もう、これだけでもGoogleドキュメントを使う価値があるぐらいです。
「文字数表示がそんなに大事なの?」と思う人もいるかもしれませんが、一文字何円で仕事を受けたり、文字数指定があるプロのコピーライターの場合、文字数表示は必須なんです。
Googleドキュメントでの文字数リアルタイム表示する方法
「ツール」→「文字カウント」を選択してもいいですが、私はいつもショートカット(Ctlr+Shift+C」を使います。

すると、下のような「文字カウント」の画面が表示されます。
「入力中に文字数を表示」にチェックを入れておくと、画面の左下でずっと表示してくれます。

表示される数値も4種類から選ぶことができます。
私はいつも「文字(スペースを除く)」にしています。

GoogleドキュメントはWordPressと連携できる
無料のアドオンを使えば、Googleドキュメントに書いた記事をそのままWordPressに入れることができます。
正直言うと、最初はそんな便利な方法があるとは知らず、Googleドキュメントで書いたものを、WordPressへコピペしてました。
それがアドオンを使えばワンクリックで済み見ます。画像まで入れてくれるので、最高です。
ここでは、その設定方法について順を追って説明しますね。
1.アドオンをインストール

「アドオン」→「アドオンを取得を選択します。

G Suit Marketplaceの画面になりますので、右上のフォームに「wordpress」と打ち込みます。
「Publlish to WordPress」が選択できるので、それをクリックします。

一番左側にある「Publlish to WordPress」をクリックします。

右上の「インストール」をクリックします。

「インストールの準備」のダイアログボックスが出たら、続行をクリックしましょう。

Googleアカウントにログインを求められます。
連携させたいGoogleドキュメントのアカウントを選択します。

アドオンがGoogleアカウントにアクセスることを許可するか聞いてきますので、ここは「許可」をクリックします。

インストール完了の画面が出たら、「完了」をクリックします。
2.アドオンとWordPressサイトを連携

「アドオン」メニューをクリックすると、先ほどは無かった「Publish to WordPress」のメニューが追加されています。
その中の「Manage sites」をクリックします。
Googleドキュメントと連携させたいWordPressを登録する作業に入ります。

画面の右に下のような表示が現れます。
グリーンの「Add New Site」をクリックしましょう。

連携させたいWordPress.comのアカウントでログインします。
注意したいのは「WordPressブログのアカウントではない」という点です。

パスワードも入力します。

上のような画面になりますので、WordPress.comに登録されているブログの中から、今回接続したいアカウントを選択し「Approve」をクリックします。

今度は先ほどと異なり「ブログのアカウント」にログインします。

ログインが完了すると、アドオンがブログを操作することができるようになります。以下のような画面が出たら、WordPressブログの登録が完了です。
3.アドオンを使った編集とアップロード

私の場合「セールス動画ドットコム」のブログを連携させたため、その名前が表示されています。
複数のブログを登録することができます。

Googleドキュメント上のデータを編集し、それを実際のWordPressブログに反映させたい場合は「Publish Post(投稿)」か「Update Draft(下書きとして上書き)」のいずれかを選択します。
Googleドキュメントを使って効率的にブログを作ろう
Googleドキュメントを使うと、Googleドキュメントのアプリを使ってスマホやタブレットから記事を作成することもできます。
私もいろいろ試してきましたが、今のところGoogleドキュメント以上のエディターはありません。
「何かいいエディターはないかな」と探してられる方は、ぜひ一度試してみて下さいね。



