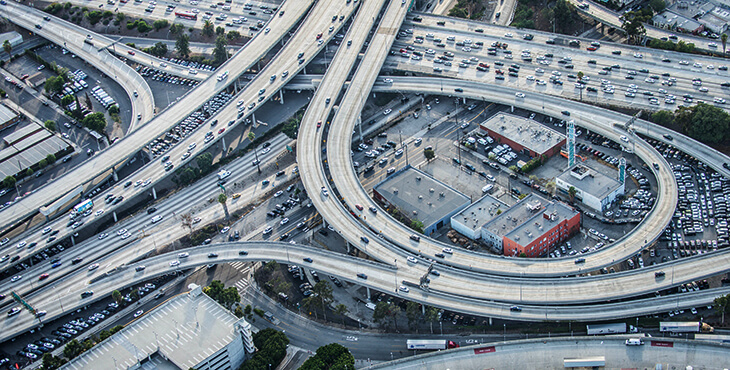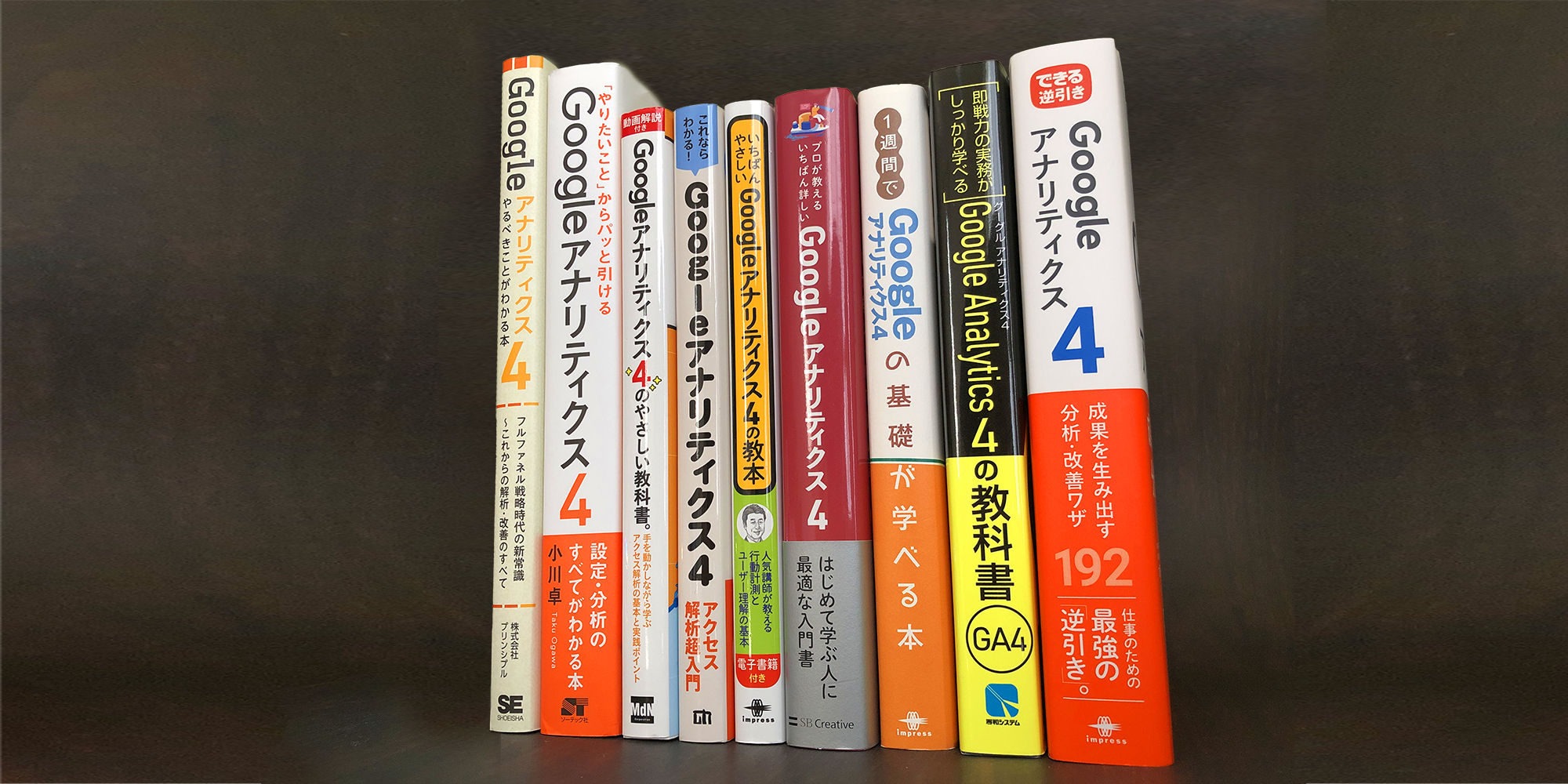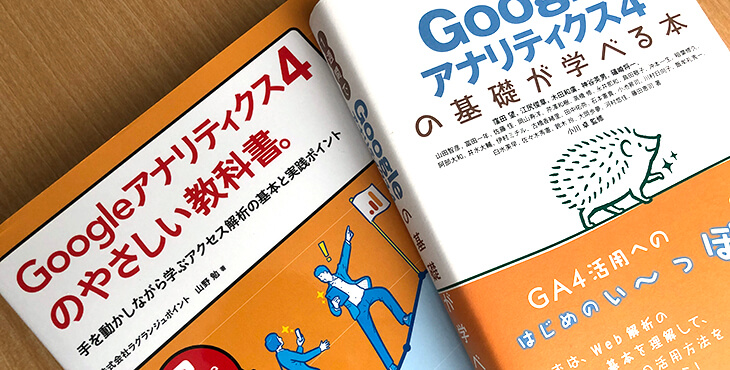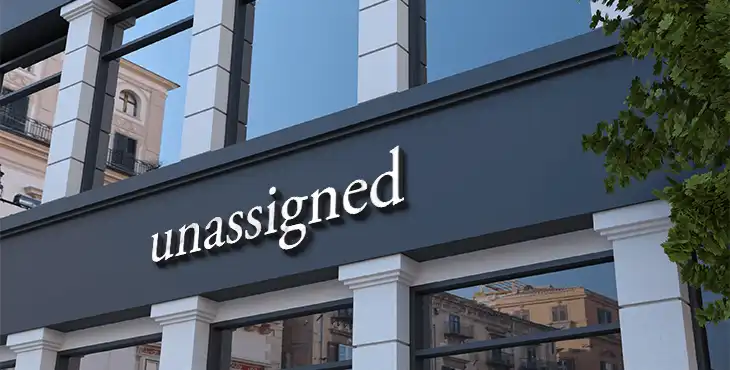Googleアナリティクスでインスタからの流入を計測する方法

この記事では、Googleアナリティクスを使ってインスタグラム(以下、インスタ)からの流入を計測する方法を紹介します。
Googleアナリティクスのレポートを使う方法と探索を使う方法。それにLooker Studioを使って表現する方法です。
必要な部分を見つけて読んでくださいね。
インスタからの流入数を知りたい(レポート)
全ての流入元(参照元 / メディア)を表示する
Googleアナリティクスで「レポート」→「集客」→「トラフィック獲得」と進みます。
このトラフィック獲得というのは、トラフィック(流入)がどこから来たのかを教えてくれるレポート(画面)です。
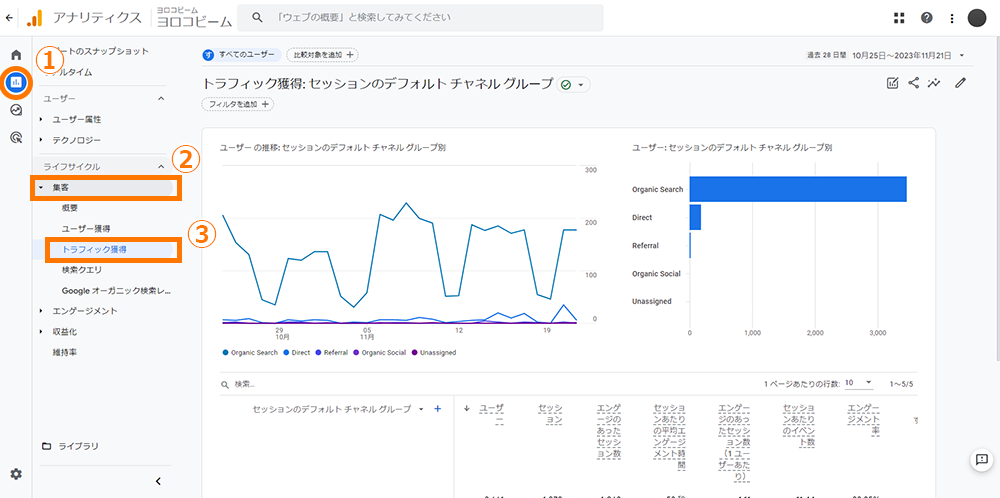
次に「セッションのデフォルトチャネルグループ」とある部分をクリックして、「セッションの参照元 / メディア」にします。
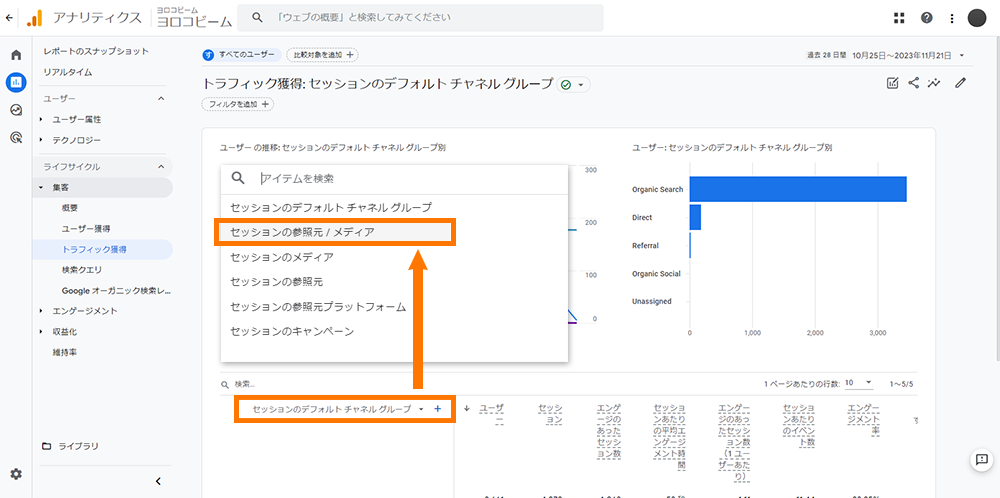
セッションの参照元 / メディアとは、ユーザーがどこから(参照元)どんな手段で(検索なのか広告なのか)でやってきたのかを教えてくれるディメンション(項目)です。
こうすると、インスタを含めた流入元が全て表示されます。
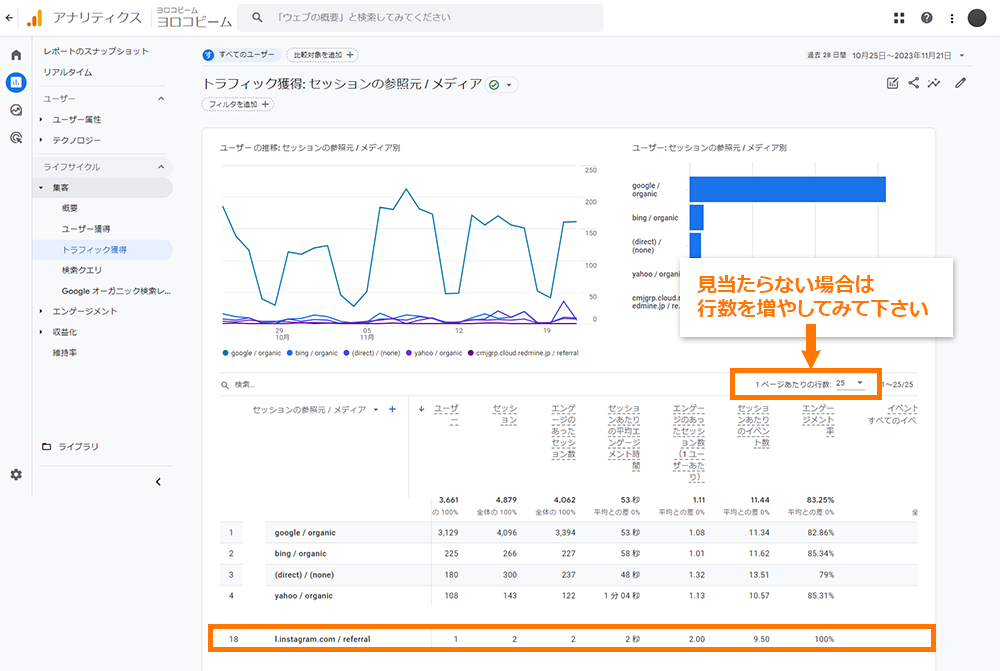
このままでも使えるのですが、流入元が多すぎて見にくい場合もあるでしょう。
その場合は、次のやり方でインスタのみを表示させます。
インスタのみ表示させる
右上の「レポートをカスタマイズ」のボタンをクリックします。
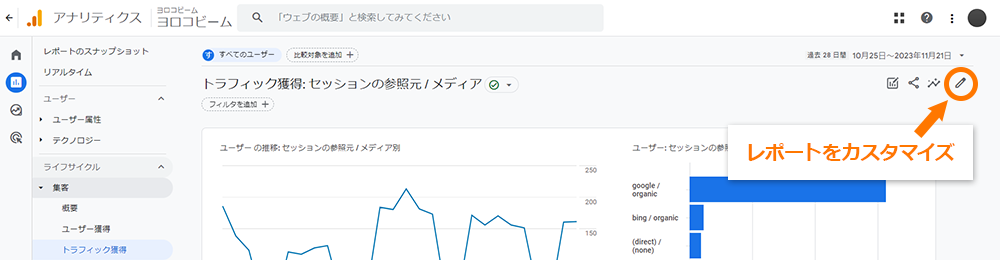
「フィルタを追加」をクリックします。
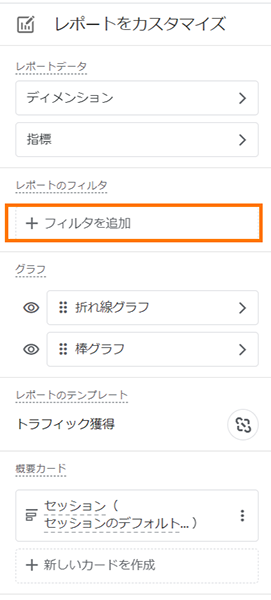
ディメンションの項目が表示されるので、検索欄に「参照元」と入れて、表示された中から「セッションの参照元 / メディア」を選択します。
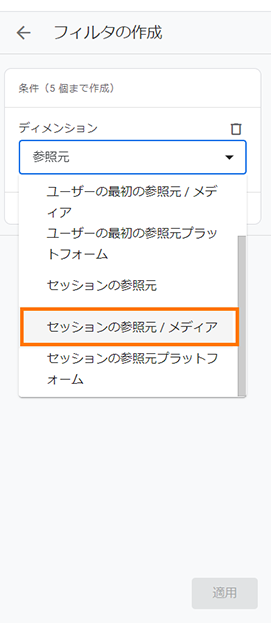
次にマッチタイプを選択します。「次を含む」にします。
値は「instagram」にします。
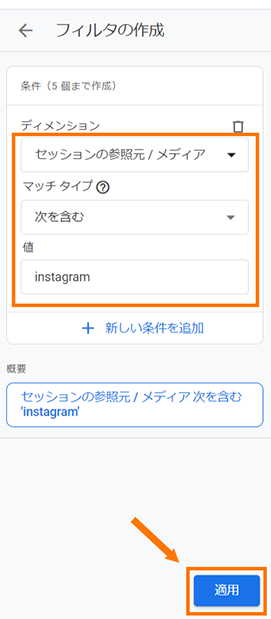
画面右下の「適用」をクリックします。
これで表の「セッションの参照元 / メディア」とある部分が「Organic Social」になりました。
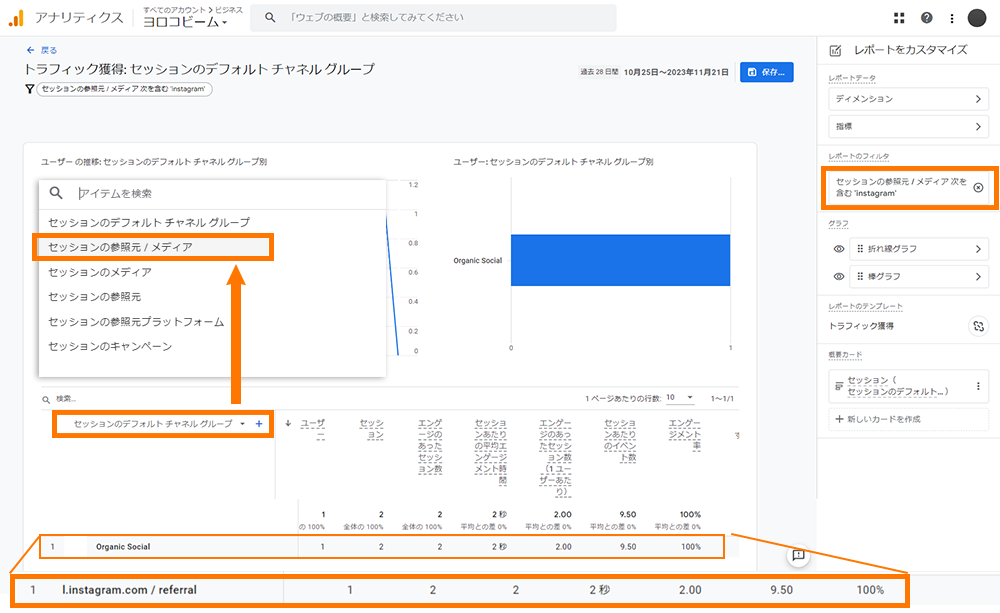
インスタの表示にしたいので「セッションのデフォルトチャネルグループ」とある部分を「セッションの参照元メディア」に変えます(上図の矢印)。
これでインスタのみの表示になりました(上図下の部分)。
下の囲み部分の解説です。
必要ない人はスキップして下さい。
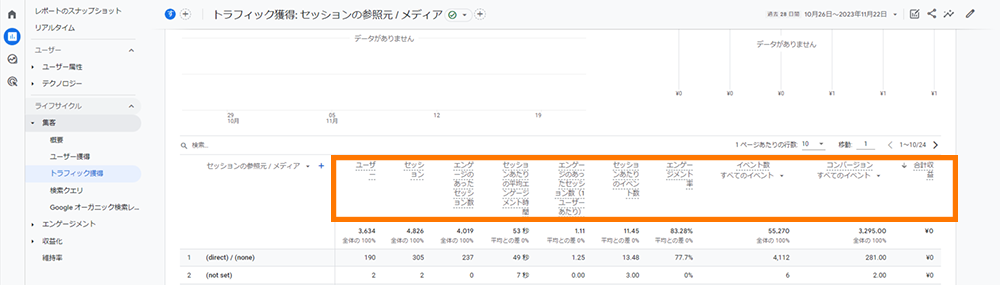
| ユーザー | アクティブユーザーの合計数になります。 アクティブユーザーとは ・初めて訪問したユーザー に加えて、次のエンゲージメントセッションが発生したユーザーのことです。 ・10秒を超えたセッション ・コンバージョンイベントが発生したセッション ・2回以上のページビューが発生したセッション 要は実質的に利用したユーザーの数と捉えるといいでしょう。 |
| セッション | 訪問数 |
| エンゲージのあったセッション数 | 次のエンゲージメントセッションが発生したセッションのことです。 ・10秒を超えたセッション ・コンバージョンイベントが発生したセッション ・2回以上のページビューが発生したセッション |
| セッションあたりの平均エンゲージメント時間 | ブラウザがフォーカス(選択)状態にあったか、アプリが前面にあった平均時間です。 |
| エンゲージのあったセッション数(1ユーザーあたり) | 一人のユーザーあたりエンゲージメントがあったセッションの数です。 |
| セッションあたりのイベント数 | セッションあたりのイベントの平均数です。 |
| エンゲージメント率 | エンゲージメントが発生したセッションの割合のことです。 |
| イベント数 | イベントの数。プルダウンメニューから必要なイベントを選んで見ると、よりいいでしょう。 |
| コンバージョン | コンバージョンイベントの発生数。設定していないと表示されません。 |
| 合計収益 | eコマースでの購入等によって発生した収益の合計額から払戻額を差し引いた金額。eコマース設定が必要。 |
新しいレポートとして保存
インスタのみの画面を新しいレポートとして保存します。
こうしておくと、今回のようなフィルタの設定を毎回しなくても、すぐレポートを開けるようになります。
画面左上の「←戻る」をクリックして元の画面に戻りましょう。
その際「保存されていない変更を破棄しますか」とダイアログが出るので「破棄」をクリックして下さい。
画面右上の「保存」をクリックし「新しいレポートとして保存」を選択します。
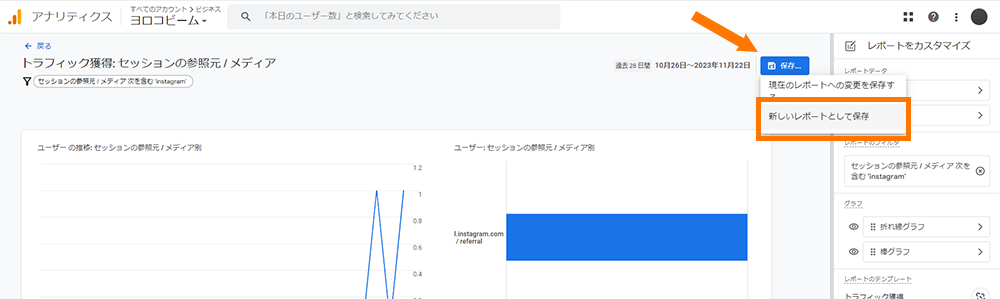
レポート名をつけて保存します。下の例では「インスタからの流入」にしました。
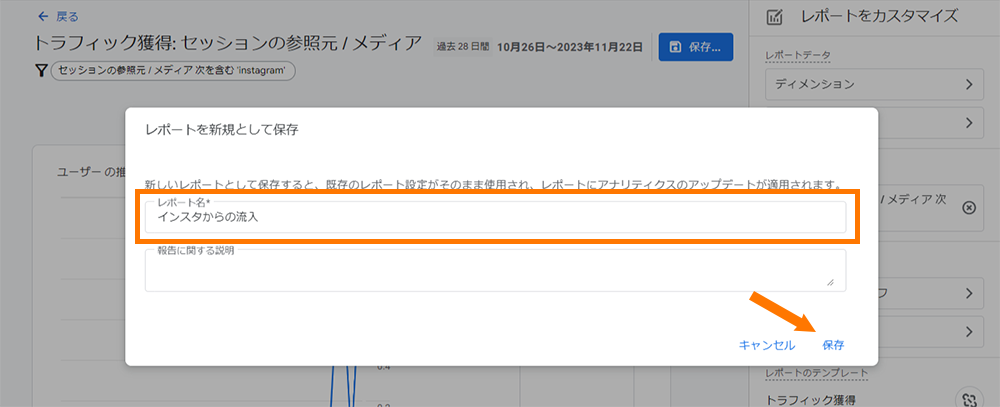
レポート名が「インスタからの流入」に変わりました。「←戻る」をクリックして戻りましょう。
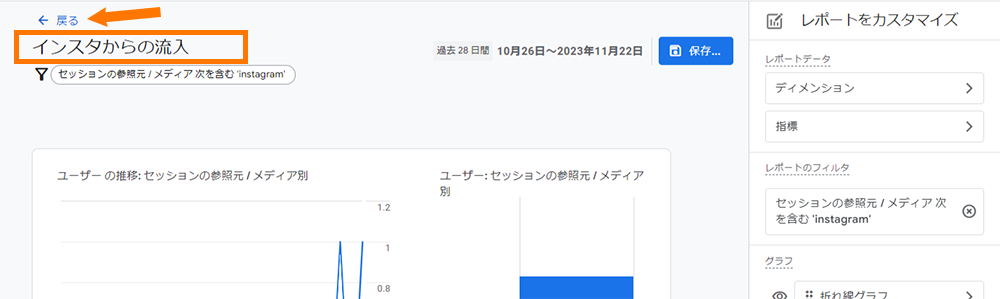
戻っても、まだ「インスタからの流入」のままです。
画面左のレポートのボタンを押して、最初の画面にしておきます。
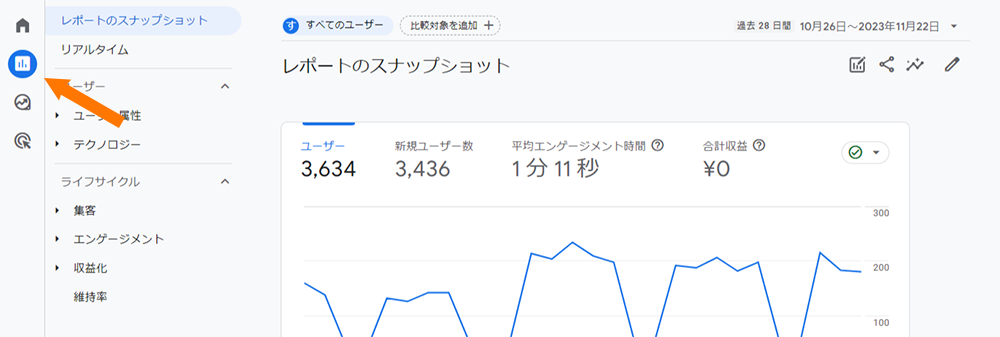
保存したレポートを呼び出すときは
保存した「インスタからの流入」レポートは、ライブラリに保存されています。
ライブラリをクリックしましょう。
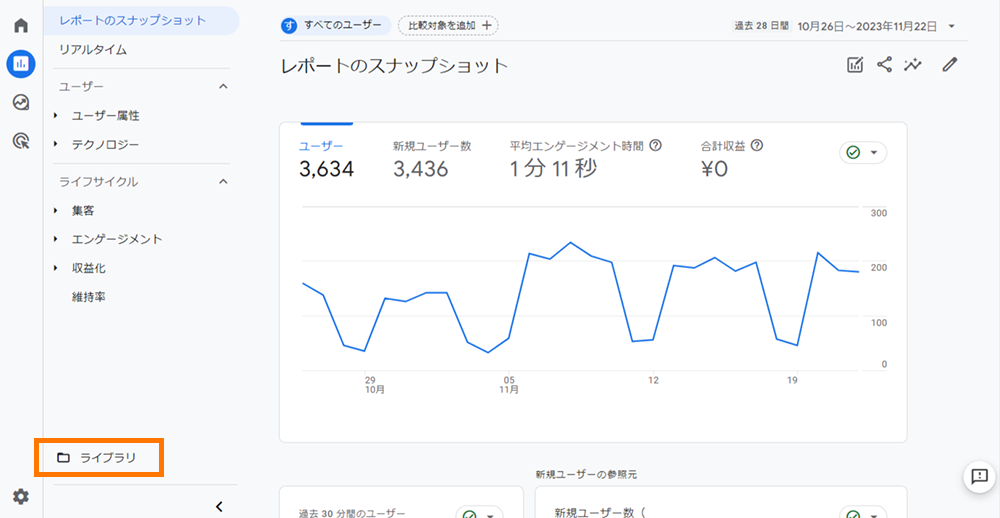
画面を下にスクロールすると、保存した「インスタからの流入」レポートがあります。
これをダブルクリックすると、先ほどと同じレポートが表示されます。
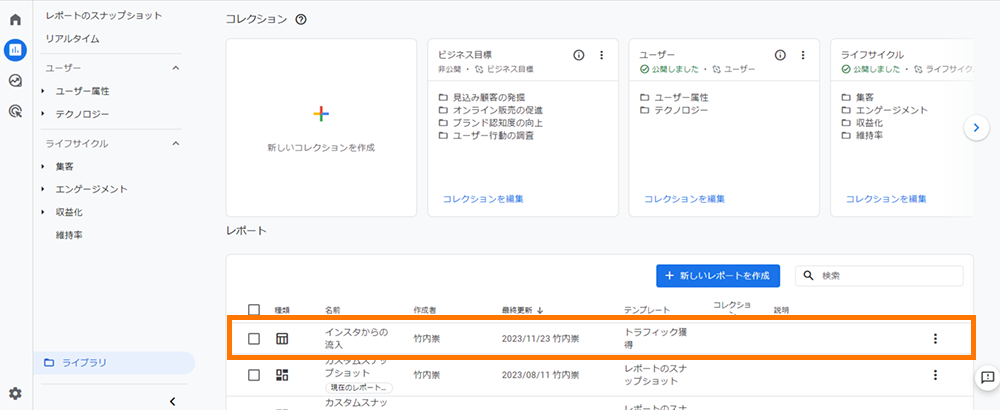
ちなみに「インスタからの流入」のすぐ下に「カスタムスナップショット(現在のレポート)」というのがあります。この(現在のレポート)がついているものは、先ほどから見ている初期画面のレポートになります。
間違えて削除しないよう注意しましょう。
インスタから流入しているページを知りたい(レポート)
「インスタから来た人は、サイト内のどのページをよく見ているのか知りたい」そういう場合は、ここをご覧ください。
「レポート」→「エンゲージメント」→「ページとスクリーン」を選択します。
ここで表示されているのは、訪問した全ユーザーがどのページを最もよく見たかを示すものです。
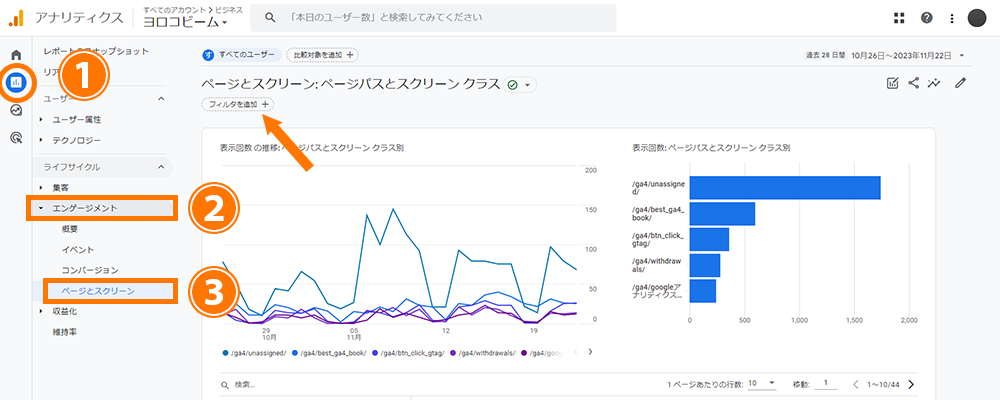
インスタから来たユーザーに限定しましょう。
今回は、先ほどと違うところからフィルタを設定してみます。
画面上の「フィルタを追加」ボタンをクリックします(上図の矢印)・
「フィルタの作成」が右に表示されたら、下のように設定します。
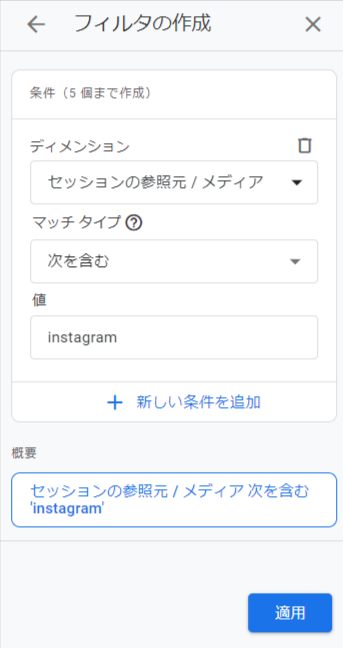
ディメンションの項目が表示されるので、「セッションの参照元 / メディア」を選択します。
次にマッチタイプを選択します。「次を含む」にします。
値は「instagram」にします。
画面右下の「適用」をクリックします。
これでインスタから来たセッションのデータのみに限定されました。
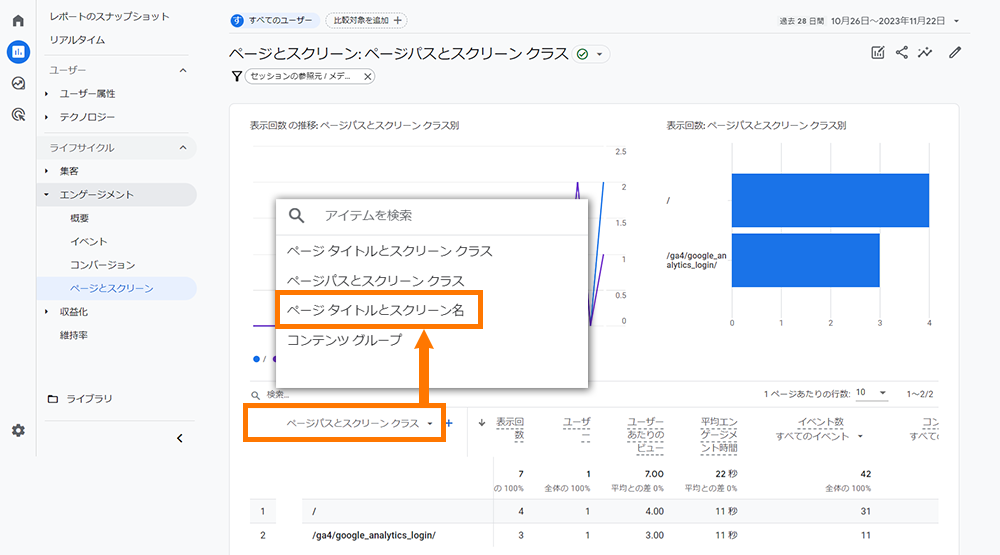
今回も「ページパスとスクリーンクラス」となっている部分を「ページタイトルとスクリーン名」に変えます(「ページタイトルとスクリーンクラス」でも構いません)。
これで、インスタから来たユーザーが見ているページの一覧が表示されました。
元の画面に戻るときは、最初にクリックしたフィルタのボタンの×をクリックすると戻ります。
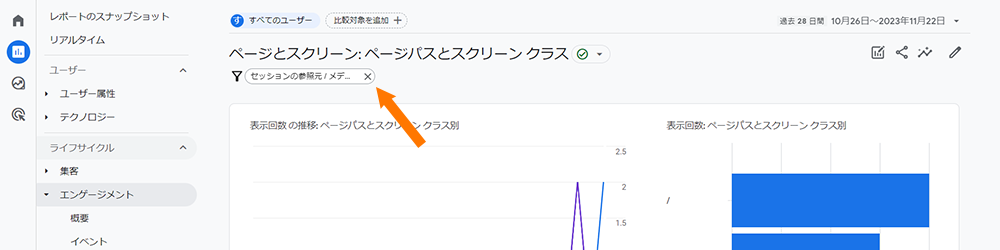
なお、先ほどのレポートと異なり、このフィルタは保存できません。
頻繁に見る場合は、お手数ですが最初にやった方法で新規レポートして保存して下さい。
ここまでがGoogleアナリティクスのレポートを使った方法でした。
次にレポートよりも柔軟にデータが表現できる「探索」を使う方法を見ていきます。
「レポートだけで必要なデータは見れた」という場合は、無理に探索を使う必要はありません。
レポート機能よりも、より柔軟に作れる画面だとは思いますが、時間が無い場合などはスキップしても大丈夫です。
インスタからの流入数を探索で表示したい
探索はレポートよりも、より柔軟に画面を作ることができる機能です。
ただ、扱うデータがレポートと異なり、過去14ヶ月分のものしか扱えません。
探索を開き、左上の「空白」をクリックします。
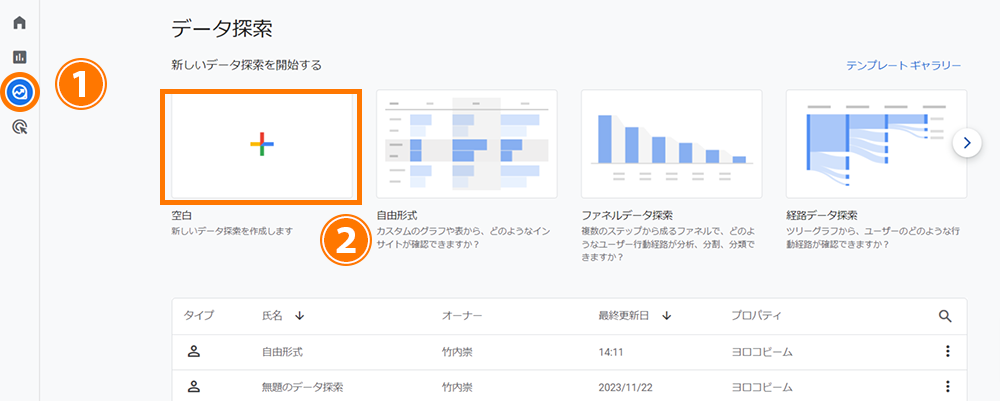
ディメンションとは項目名のことです。「国」や「OSのバージョン」、今回選択する「参照元 / メディア」などがあります。
指標が「セッション数」「直帰率」のように数字で表現できるのに対し、ディメンションは数字で表せない(数えられない)のが特徴です。
※年月日のように数字で表現するディメンションもあります。
ディメンションの追加
画面が表示されたら、まず「ディメンション」を選択します。
①ディメンションのプラスのボタンをクリックします
②画面上の検索欄に「参照元」と入力します
③「参照元メディア」にチェックを入れます
④「インポート」をクリックします
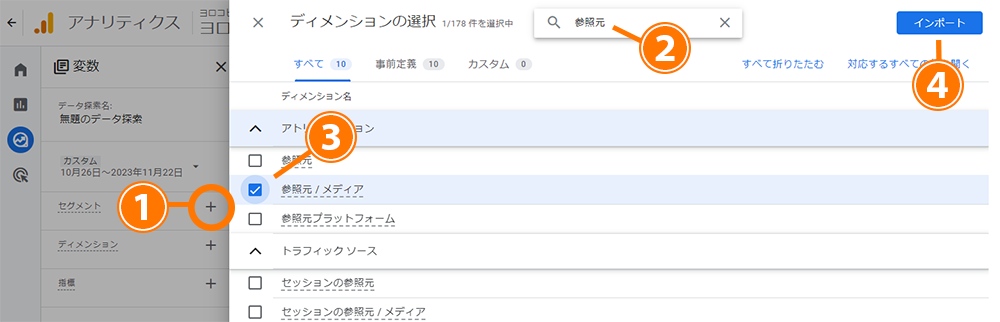
「参照元 / メディア」が変数の中に用意されました。続いて指標の+ボタンをクリックして指標を追加しましょう。
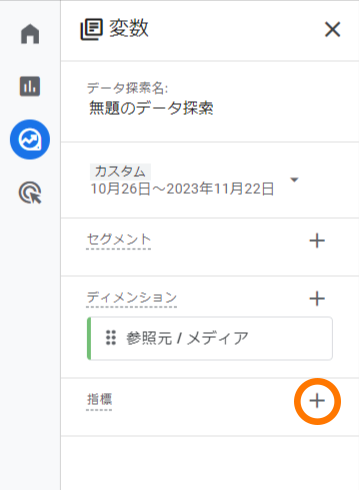
指標の追加
ディメンションと同じように、今度は「アクティブユーザー数」と「セッション」を検索してインポートします。
アクティブユーザー数を追加したら、続けてセッションを検索してチェックを入れてからインポートをクリックしましょう(必要に応じて他の指標も入れてくださいね)。
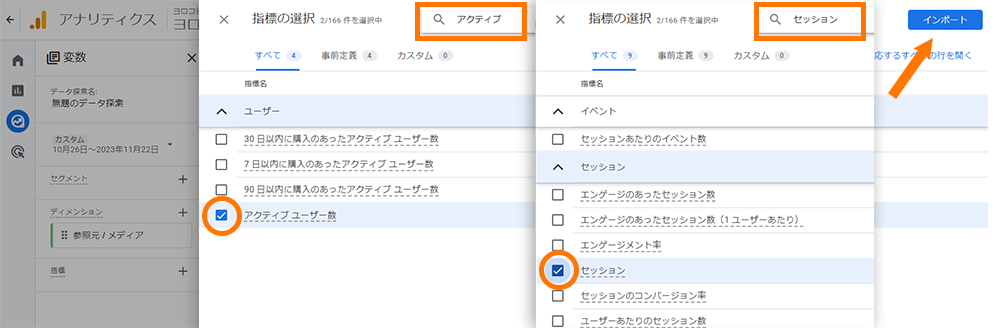
アクティブユーザーを検索するときに「アクティブユーザー」と入れてもヒットしません。GA4の探索では「アクティブ ユーザー」とアクティブとユーザーの間に半角が入っているためです。
細かいことですが、「あるはずなのにヒットしない」というときは、半角が入っている可能性など異なる表記を疑いましょう。
これでディメンションと指標が準備できました。
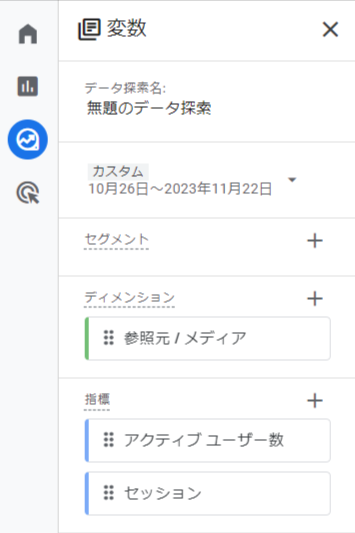
ディメンションの設定
最初に完成図をお見せすると、今回は下のようなものを作りたいわけです。
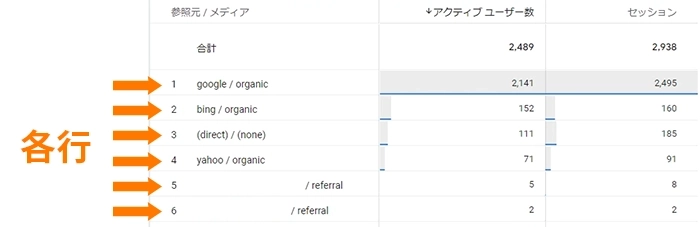
各行は「参照元 / メディア」になっているので、同じ表を作りたいときは「設定」の「行」に「参照元 / メディア」を設定する必要があることが分かります。
「設定」の「行」のところに「+ディメンションをドロップするか選択してください」とある部分をクリックして(下図①)、「参照元 / メディア」を選択します(下図②)。
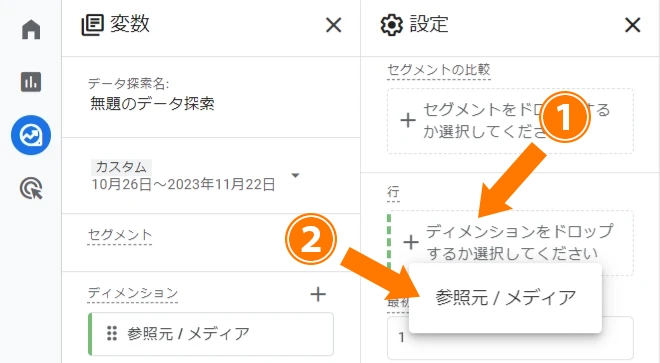
先に「参照元 / メディア」を左側で用意していたので、クリックするとすぐ選択できました。
「+ディメンションをドロップするか~」とある通り、左からドラッグ&ドロップすることもできます。
ただ、一発でうまくいかないこともあるので、クリックして選択することをお勧めしてます。
指標の設定
ディメンションと同じように、指標も設定します。
「値」のところをクリックして(下図①)、アクティブユーザー数とセッションを入れましょう。
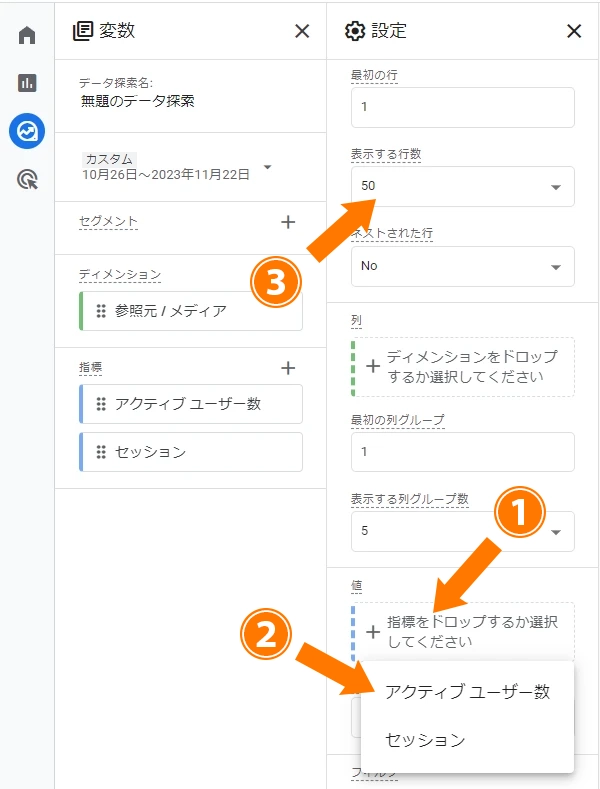
「表示する行数」も10だと少ないので、増やしておきます(上図③)。
これで表が表示されました。インスタからのアクセスも確認できます。
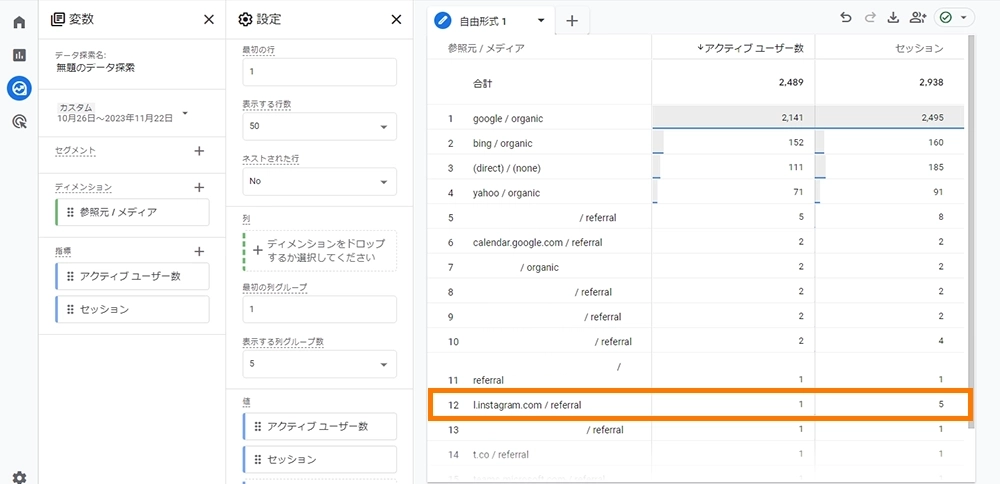
インスタのデータのみを表示する
インスタからのデータだけにしたい場合は、次の2つの方法があります。
右クリックでフィルタを作る
インスタの項目の上で右クリックすると、メニューが表示されます。
その中から「選択項目のみを含める」を選択すると、自動的にフィルタが作られてインスタの情報だけが表示されます。
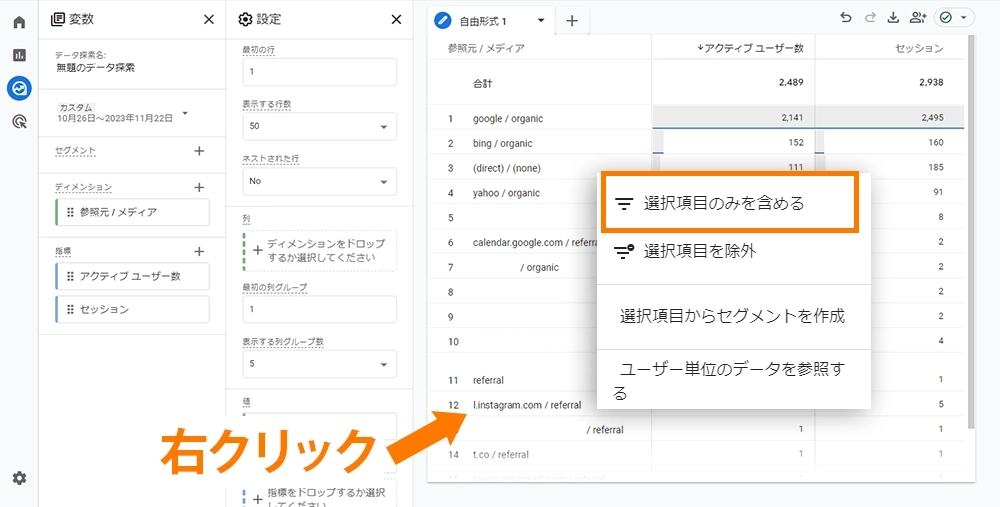
インスタのデータのみになりました。元に戻す場合はフィルタを削除します。
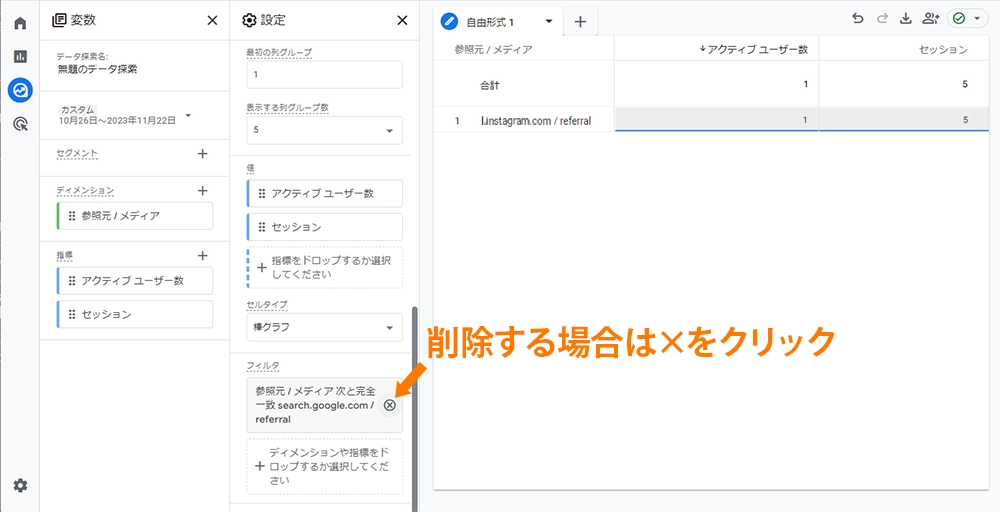
右クリックでセグメントを作る
フィルタではなくセグメントを作ることもできます。
同じように項目の上で右クリックして「選択項目からセグメントを作成」を選択します。
セグメント作成画面になるので、保存ボタンをクリックして保存します。
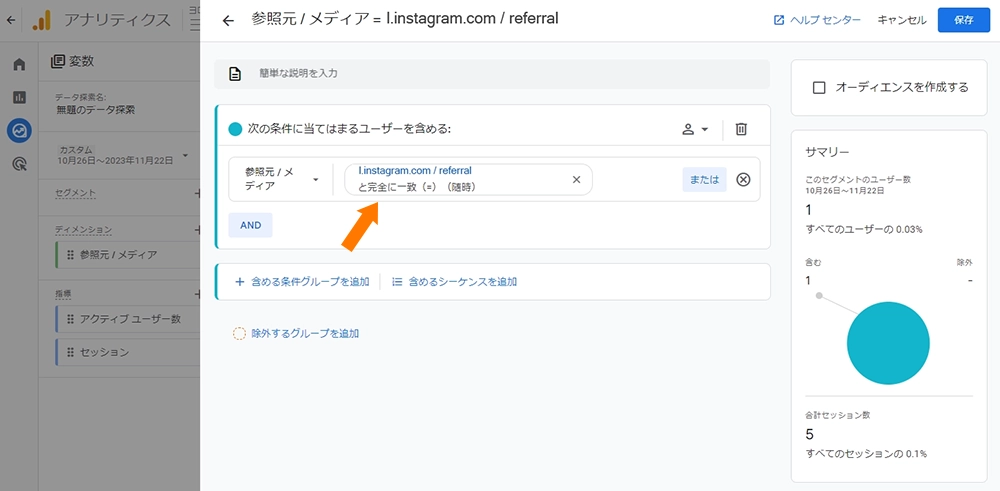
なお、条件式が「完全一致」になっていることが多いようです(上図矢印)。ここは必要に応じて適宜変えて下さい(下の囲み参照)。
インスタの場合、参照元 / メディアは3種類あるようです。
l.instagram.com / referral
instagram / social
instagram.com / referral
l.instagram.com / referralで「完全一致」にした場合、他のケースが表示されないこともありえます。
instagramで「含む」にした方がいいでしょう。
こちらの記事を参考にさせて頂きました。
インスタからの流入確認方法を教えて下さい。(アナリティクスヘルプ)
保存すると変数の中にセグメントが作られています。
右の設定の「セグメントをドロップするか選択してください」とある部分をクリックして、いま作ったセグメントを選択しましょう。
この方法でもインスタのデータに絞って表示できたかと思います。
探索はここまで。次はLooker Studio(ルッカースタジオ)になります。
Googleアナリティクスとは異なるアプリなので、こちらをクリックして開いて下さい。
Googleアナリティクス同様、Googleアカウントでログインする必要があります。
インスタからの流入数をLooker Studioで表示する
Looker Studioは、Googleアナリティクスやスプレッドシート、Google広告など複数のデータ元のデータを一元的にレポート化できるツールです。
作業の手順としては
①データソースと接続する
②レポートの作成
になります。
そのため、今回はまずGoogleアナリティクスと接続するところから始めます。
Googleアナリティクスと接続する
「空のレポート」をクリックします。
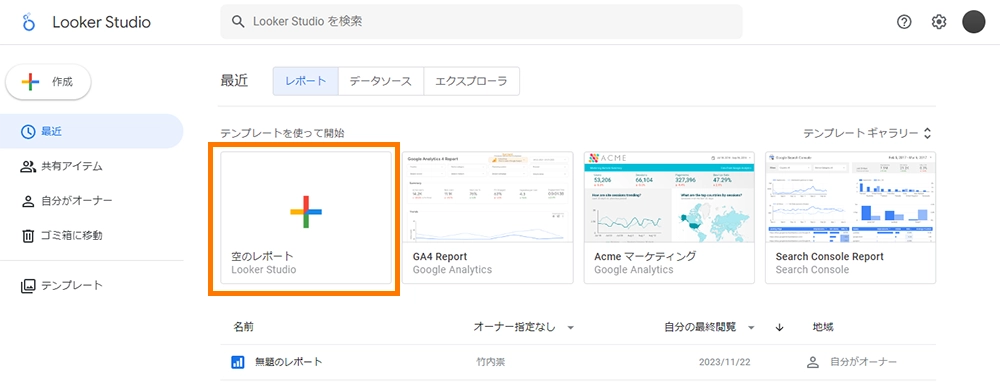
「データのレポートへの追加」が出てくるので、Googleアナリティクスをクリックします。
GoogleアナリティクスのデータをLooker Studioで表示できるようにします。
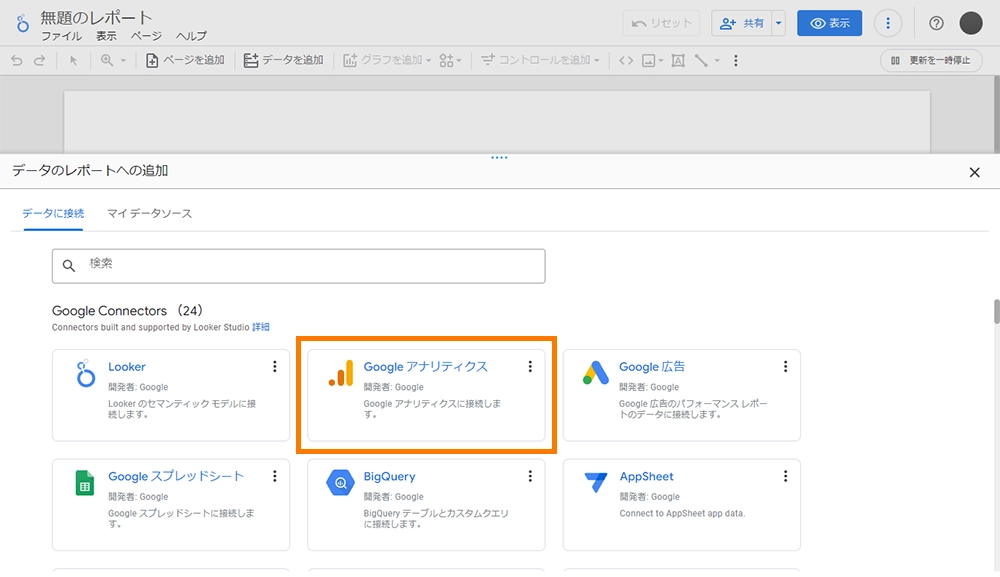
接続したいGoogleアナリティクスのアカウントとプロパティを選び、右下の「追加」をクリックします。
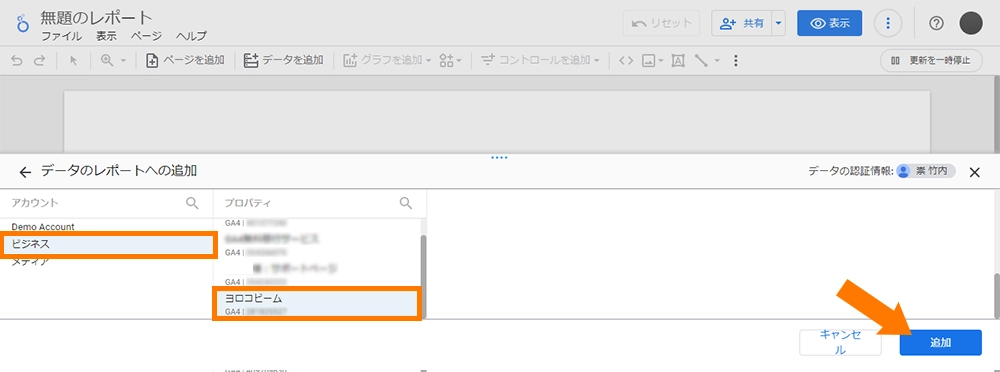
「このレポートにデータを追加しようとしています」のポップアップが出るので「レポートに追加」をクリックして閉じます。
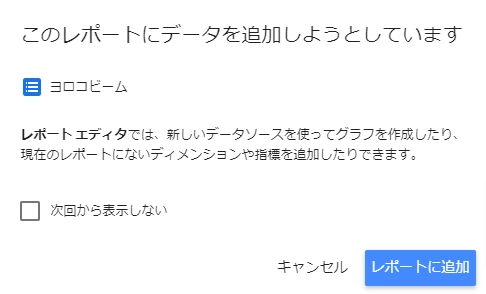
Googleアナリティクスが接続されたレポートが表示されました。
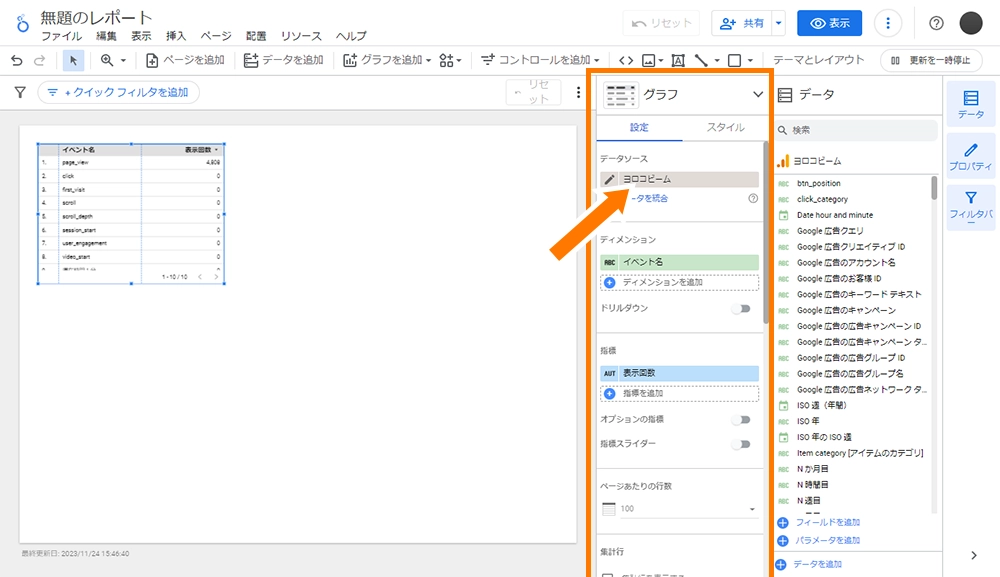
自動的に表が一つ作られています。
Looker Studioでは、表やグラフの設定は上図の枠で囲った部分でできます。
「データソース」に、先ほど設定したプロパティの名前が出ていることを確認しましょう(矢印)。
表のディメンションを設定する
ディメンションの設定は、Googleアナリティクスと似ている部分もあるので、ここまで読まれた方には、それ程難しくないと思います。
現在「イベント名」というディメンションが設定されているので、これを「セッションの参照元 / メディア」に変えましょう。
「イベント名」をクリックして「セッションの参照元 / メディア」を探します(ここでも検索欄に「参照」と入力しましょう)。
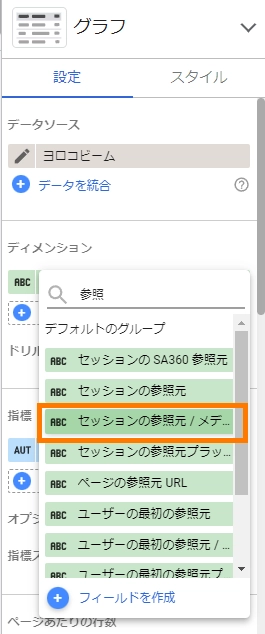
表の指標を追加する
すでに「表示回数」が設定されているので、今回は「指標を追加」をクリックして「総ユーザー数」を追加します(例によって「ユーザー」とかで検索して下さいね)。
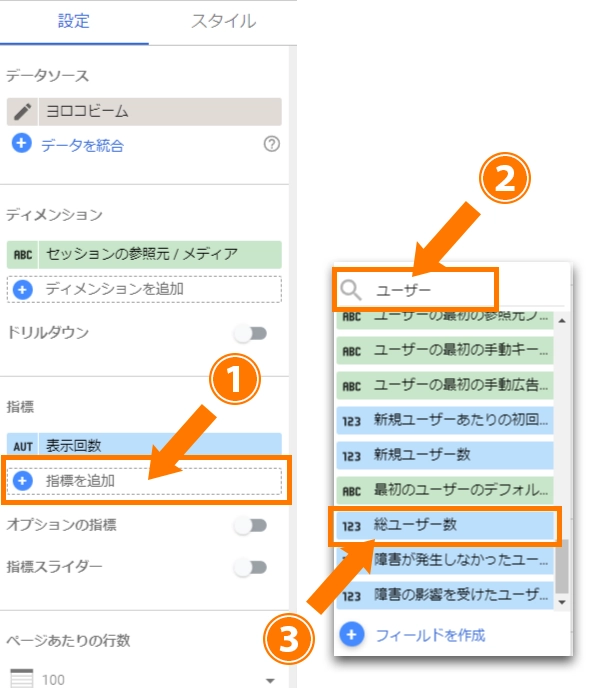
エンゲージメントイベント発生の有無にかかわらず、訪問した全ユーザーの数のことです。
表が完成しました。インスタからのデータも確認できます。
表の文字が小さいので、スタイル(下図①)をクリックして、ヘッダーとラベルのフォントサイズを20pxにしました(下図②)。
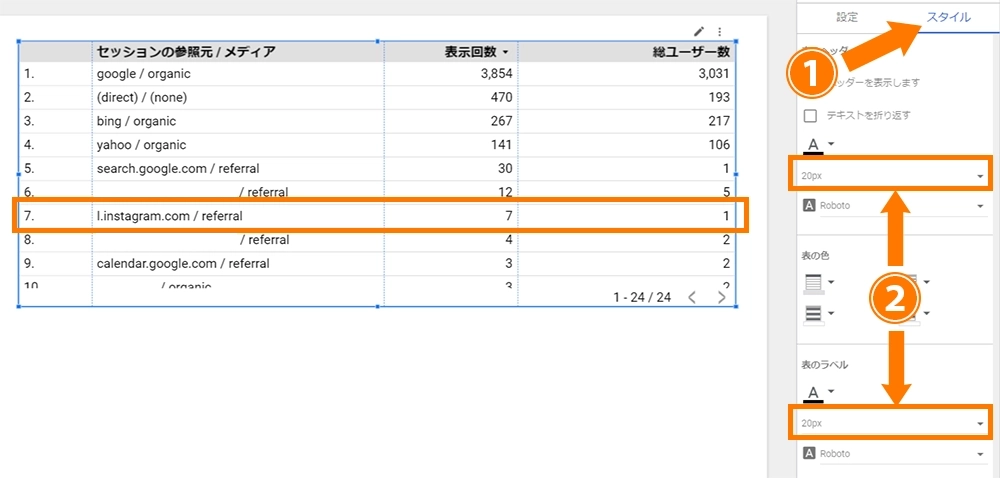
時系列のグラフを作る
表の右上にある点をクリックして「複製」を選択します。
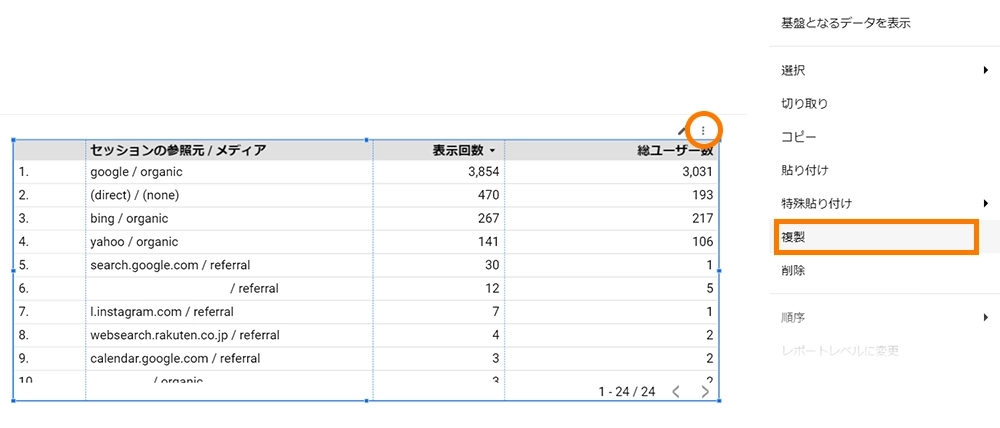
表が複製されるので、下図のように移動しましょう。マウスだと上手くいかないこともあるので、その場合はキーボードの矢印キーを使って下さい(位置はだいたいでOK)。
移動できたら「フィルタを追加」をクリックして、インスタからのデータに限定したフィルタを設定します。
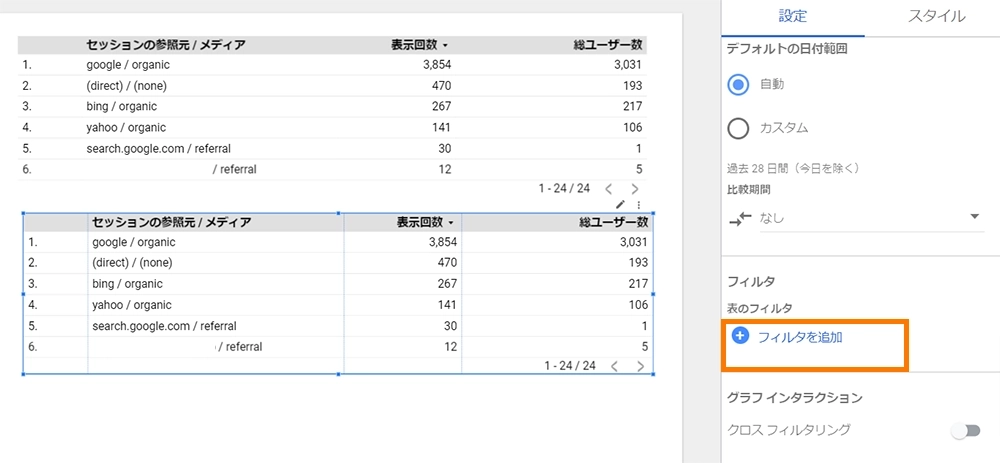
設定は下のようにします。もう細かい説明は不要かと思いますが。
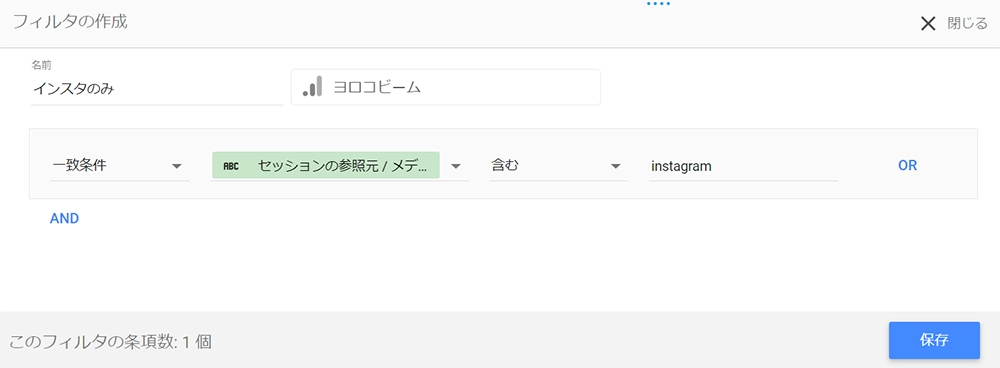
- 名前:インスタのみ
- 一致条件:一致条件のまま
- 項目の選択:セッションの参照元 / メディア
- 含む
これでインスタのデータのみになりました。

時系列グラフに変換します。「グラフ」とある部分をクリック(下図①)して、時系列グラフのアイコンに変更(下図②)します。
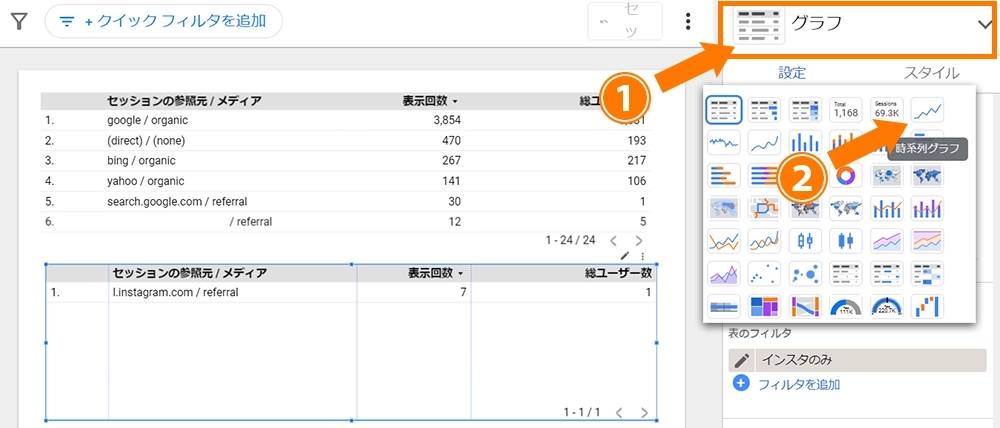
時系列のグラフができました。
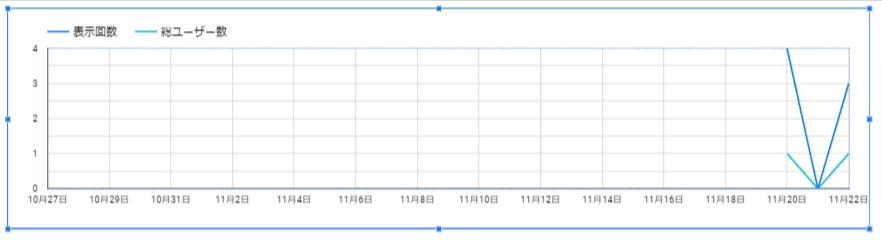
インスタからのユーザーが見ているページの表を作る
インスタから流入した人が、どのページを見ているかを示す表も作っておきましょう。
最初に作った表を複製して、ディメンションを「ページタイトルとスクリーンクラス」に変えます。
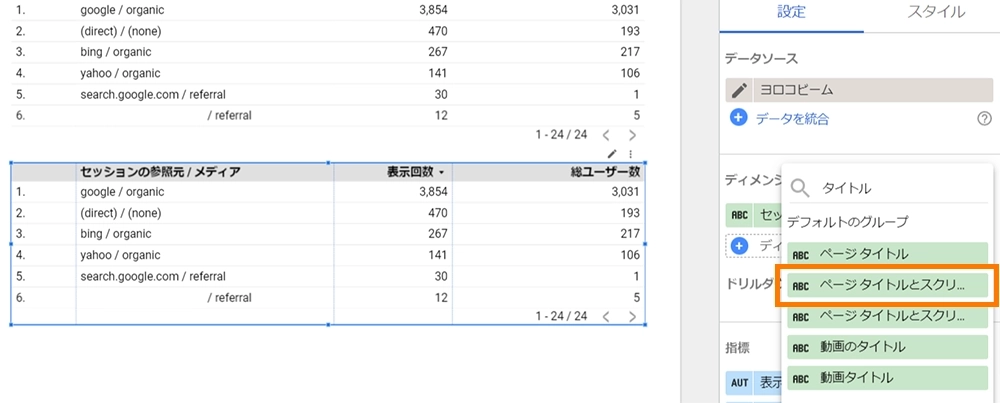
インスタからのデータに限定するため、ここでもフィルタをかけておきましょう。
「フィルタを追加」をクリックすると、先ほど作ったフィルタ「インスタのみ」が保存されているので、それをクリックします。
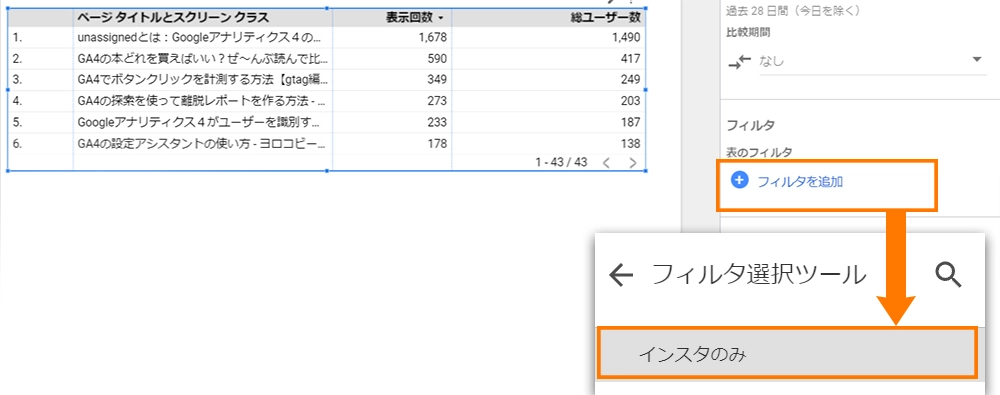
インスタからのユーザーが見ている表ができました。
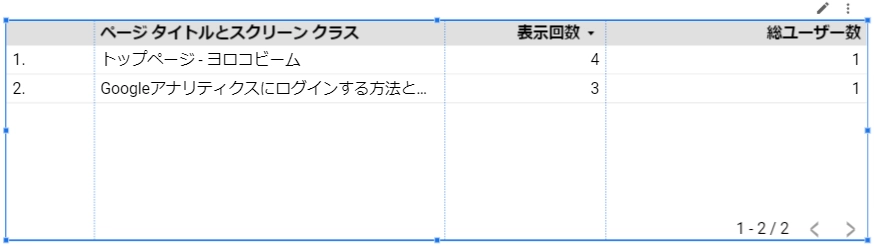
レイアウトを整えて完成
今回3つ作ったグラフや表を下のようにレイアウトしてみました。
また、画面左上でレポート名を「インスタからの流入レポート」にしました。
最後に画面右上の「表示」ボタンを押すと、完成です。
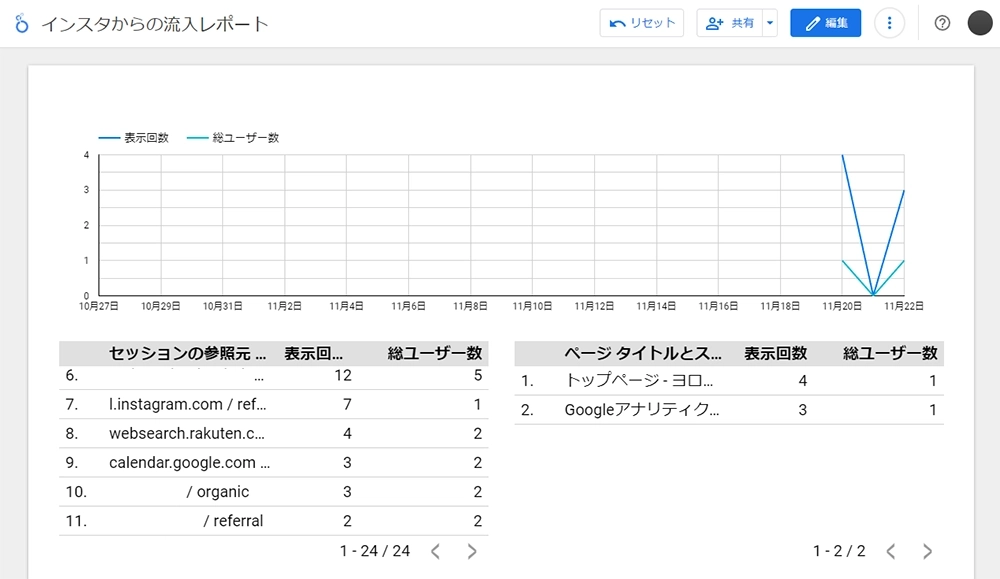
ヨロコビームにインスタからの流入がほとんど無いので、ショボいレポートになってしまいましたが、皆さんのはもっとデータがとれてるんじゃないでしょうか。
今回は以上になります!お疲れ様でした。