Power BIで管理ポータルのテナント設定が表示されない場合の解決方法(マップ表示)

こんにちは。竹内です。
この記事では、Power BIでマップが表示されない場合の解決法をまとめました。
「管理者権限でログインしてるはずなのに、管理ポータルで ”テナント設定” が見当たらない」という方は、ぜひご覧下さい。
なお、設定まわりは一通りやったが、マップが表示されない方は、一度ブラウザ(タブではなく)を閉じて、5分ぐらいしてから管理ポータル(Microsoft Fablic)に再ログインしてみて下さい。
私はこれで表示されました。
そこに至るまでに、どういうことを行ったかを書いておきます。
マップ表示までのステップ
いろいろ調べていると、Power BIでマップを表示させるためには、ログインしているアカウントが管理者権限である必要(または管理者から許可されている必要)があるようでした。
そこで
1)管理者であることを照明するためのDNS設定
2)管理ポータルでのマップ設定
3)Power BI Desktopでのマップ設定
のステップを踏みました。
1)DNS設定
これは、私がPower BIのアカウントで使っているドメインの所有者であることを照明するための設定になります。
もし、まだされていない(会社の方でやっていない)のであれば、設定してしまいましょう。
設定して10分ほどでできました。
ただ、実際にはDNS設定しても管理ポータルが正しく表示されない状態が続きました。
そこで冒頭にも書いた通り、ブラウザをいったん閉じて、5分ぐらいしてから再度、管理ポータルを開いたところ下のように正しく表示され、「テナント設定」の表示されました。
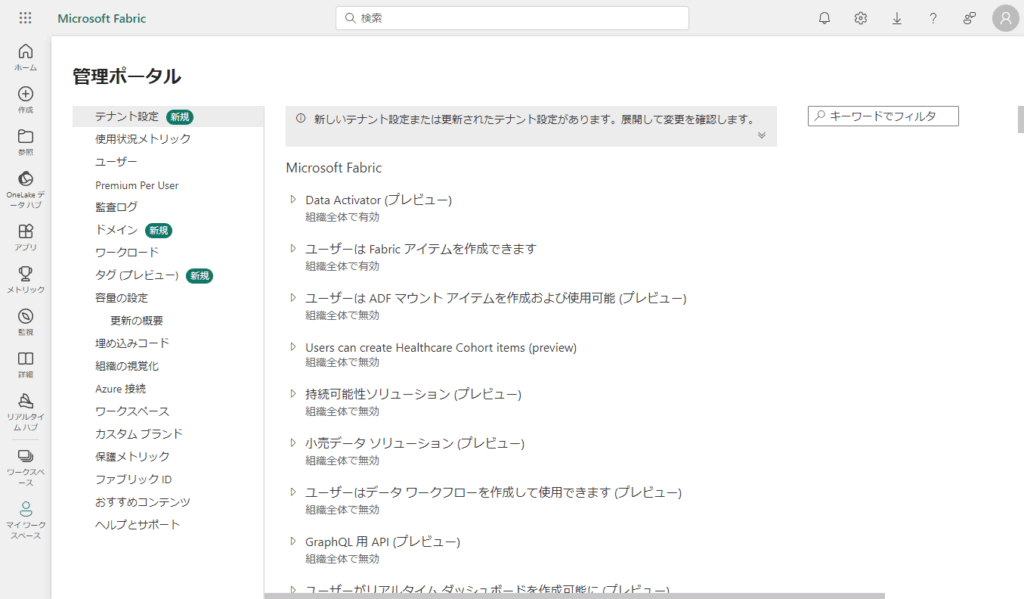
2)管理ポータルでのマップ設定
一番上の「テナント設定」をクリックし、右側の一覧から「地図と塗り分け地図の画像」を探してクリックします(だいぶ下の方にあります)。
「有効化」のチェックを入れて、下の「適用」ボタンを押しましょう。
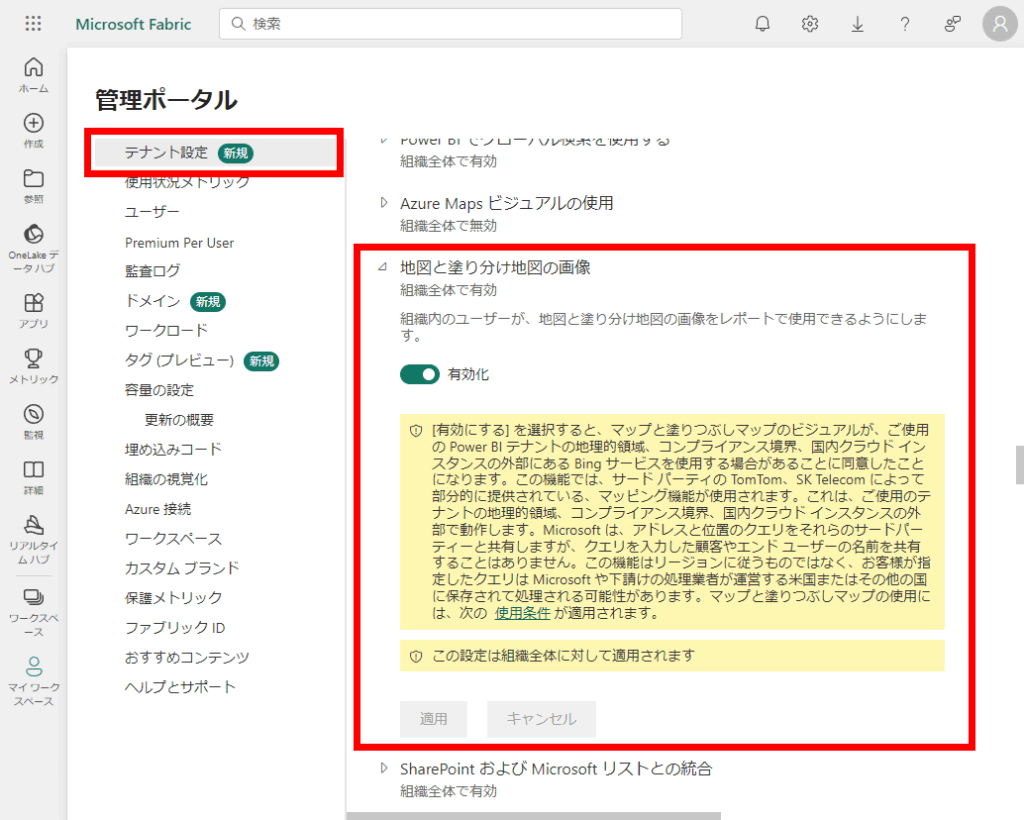
これで管理ポータル(Microsoft Fabric)での作業は終了です。
Power BI Desktopへ戻りましょう。
3)Power BI Desktopでのマップ設定
最初は下のような画面だと思うので、左上の「ファイル」をクリックします。
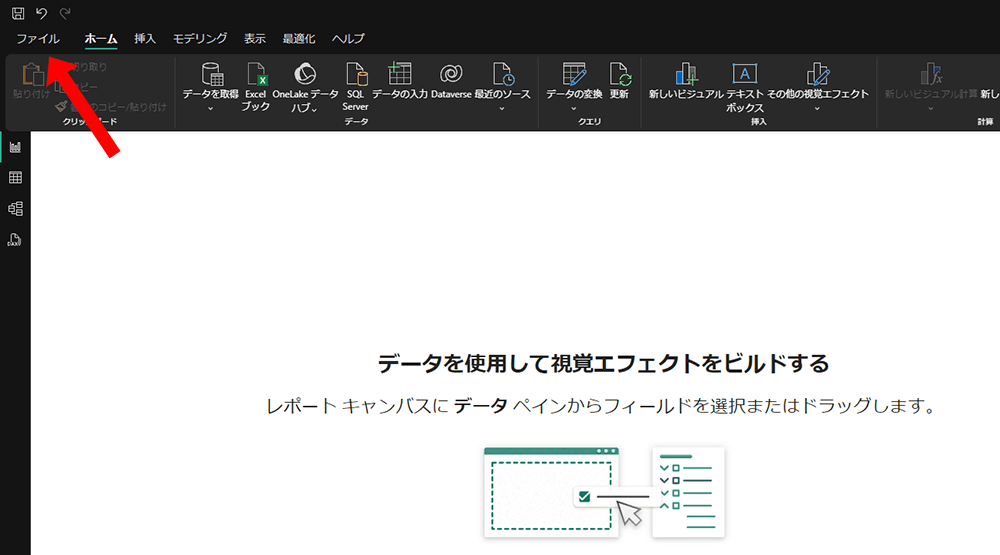
画面が下のようになります。左下の「オプションと設定」をクリックして、右側に表示される「オプション」をクリックします。
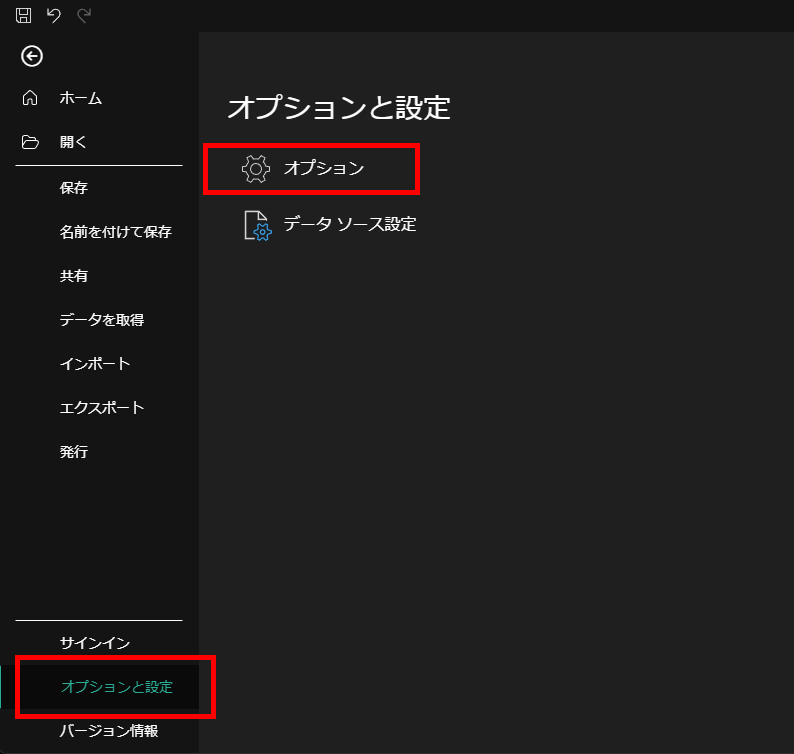
オプションの画面が出るので、左側の「セキュリティ」の中にある「地図と塗り分け地図の画像」にある「地図と塗り分け地図の画像を使用する」のチェックを入れます。
右下の「OK」をクリックします
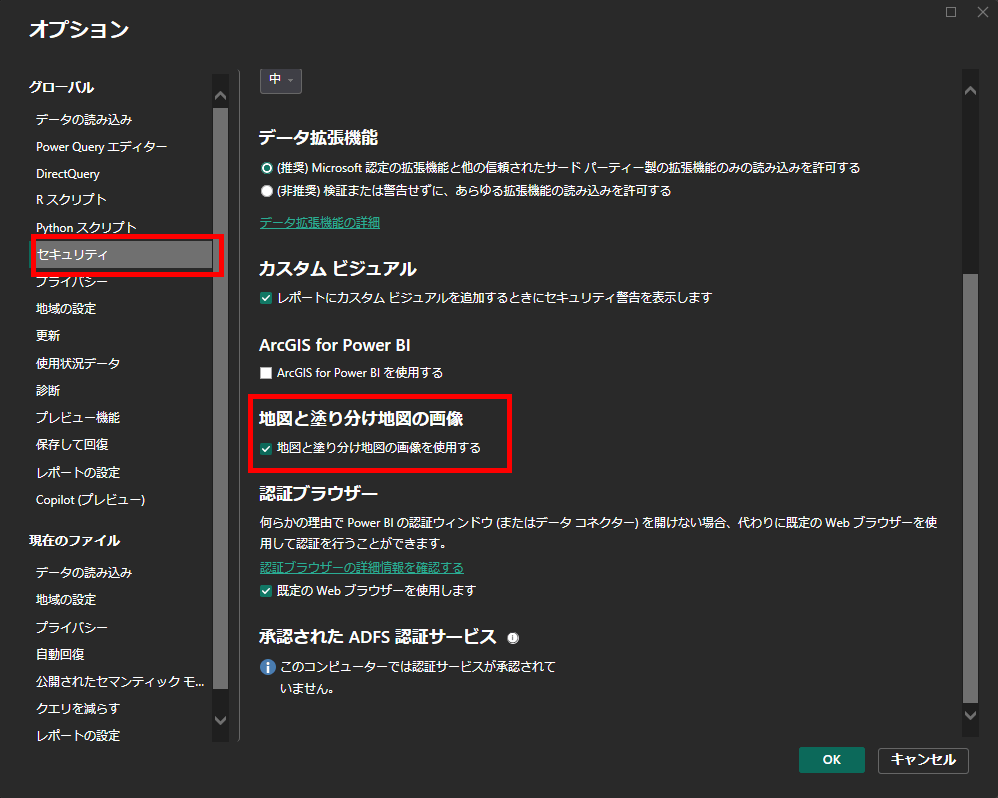
これでマップが出るのではないでしょうか。
どうしても管理ポータルのテナント設定が表示されない人は
冒頭にも書きましたが、一度(必要なものは保存して)ブラウザを閉じて下さい。
Power BI Desktopとかも念のために閉じてしまいましょう。
その上で、少し待ってから改めて管理ポータルを開くと、一番最初のような画像になっているんじゃないでしょうか。
実は私は
3)をやったが表示されない
2)が必要だと分かり1)を設定
2)管理ポータルにテナント設定が出ない
という紆余曲折を辿りました。
最後まで読んで頂き、ありがとうございました。
うまくマップが表示されますように。