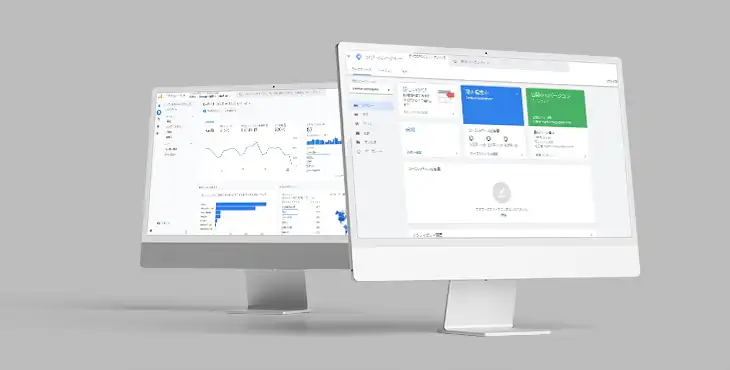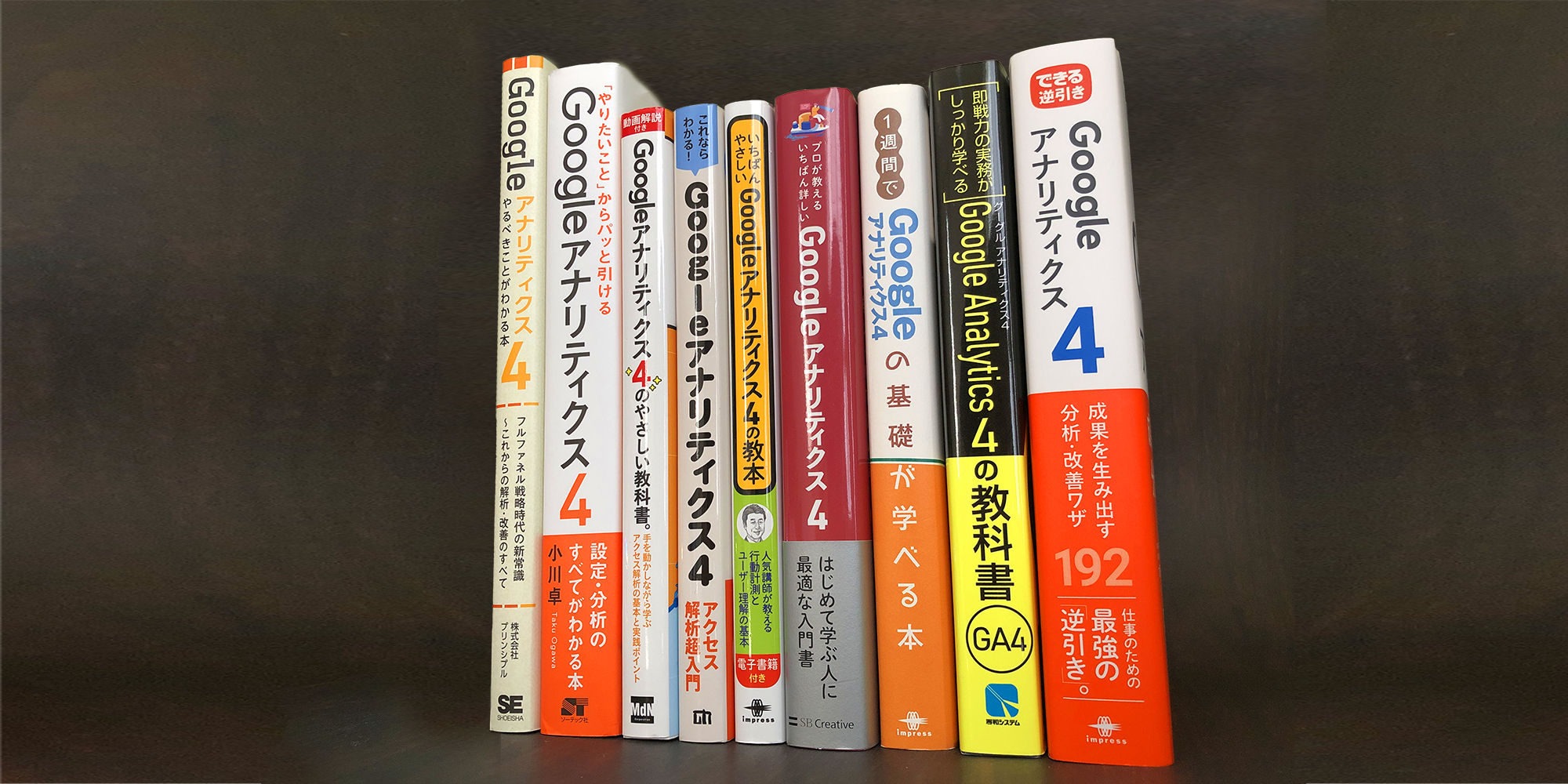GA4でダッシュボードのレイアウトを設定する方法【基本編】
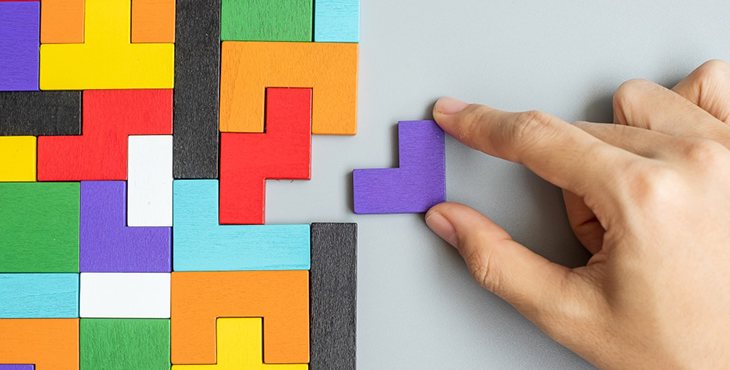
今回はGA4の画面(ダッシュボード)をカスタマイズする方法を紹介します。GA4のダッシュボードは、初期設定のままだと使い勝手があまり良くありません。
自分が必要な情報が一覧で分かるように、編集する方法をマスターしましょう。
ダッシュボードをカスタマイズするとこうなる
今回はGA4を開いたときに最初に表示される「レポートのスナップショット」の画面をカスタマイズします。
カスタマイズ前(上)とカスタマイズ後(下)と二つを並べてみました。
少し違いが分かりにくいんですが、レイアウトが異なっていることと、カスタマイズ前には無かった項目がカスタマイズ後には追加されています。
カスタマイズ前の「レポートのスナップショット」
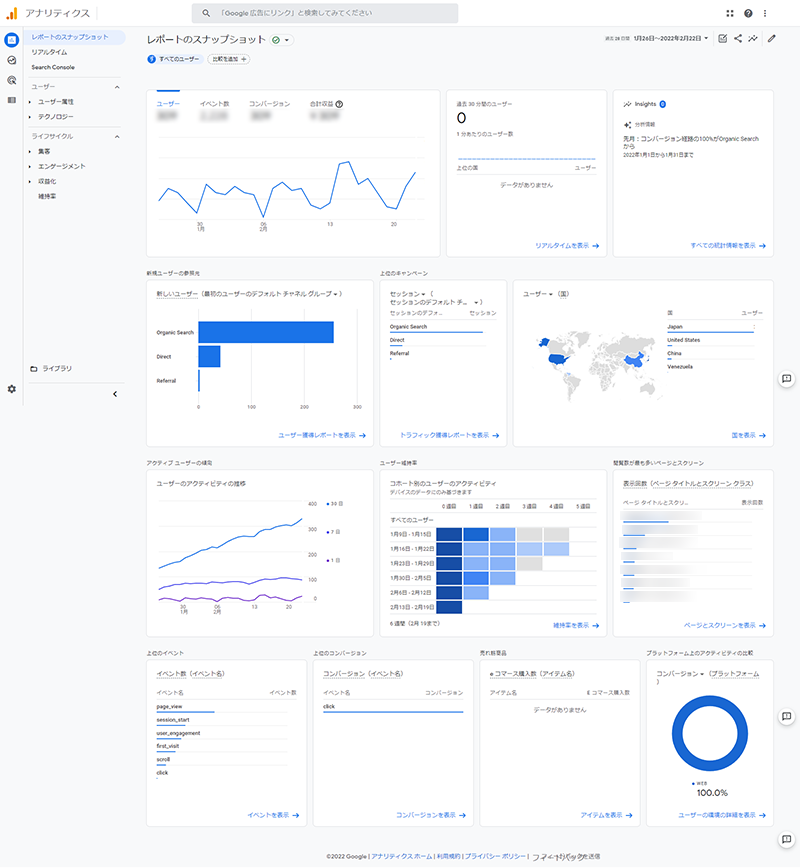
カスタマイズ後の「レポートのスナップショット」
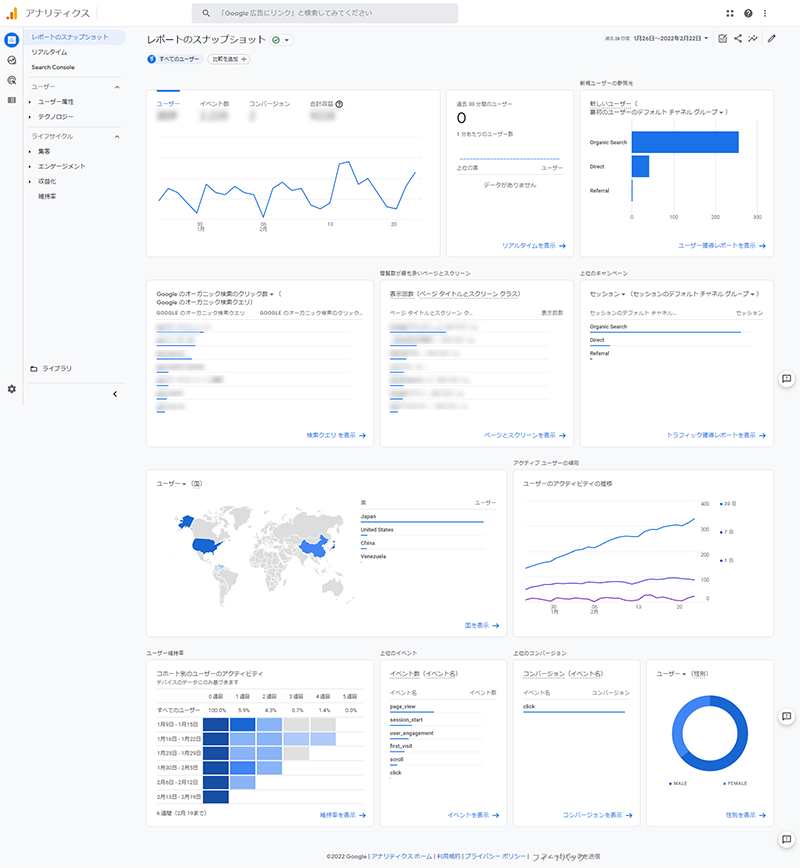
両方とも各項目が枠で囲われています。枠で囲まれた項目のことを「カード」と呼びます。
カードは全部で16コまで設定できます。
このカードを編集することで、オリジナルのレイアウトにするわけです。
ダッシュボードのカスタマイズは「ライブラリ」で行う
最初に画面左下の「ライブラリ」をクリックします。
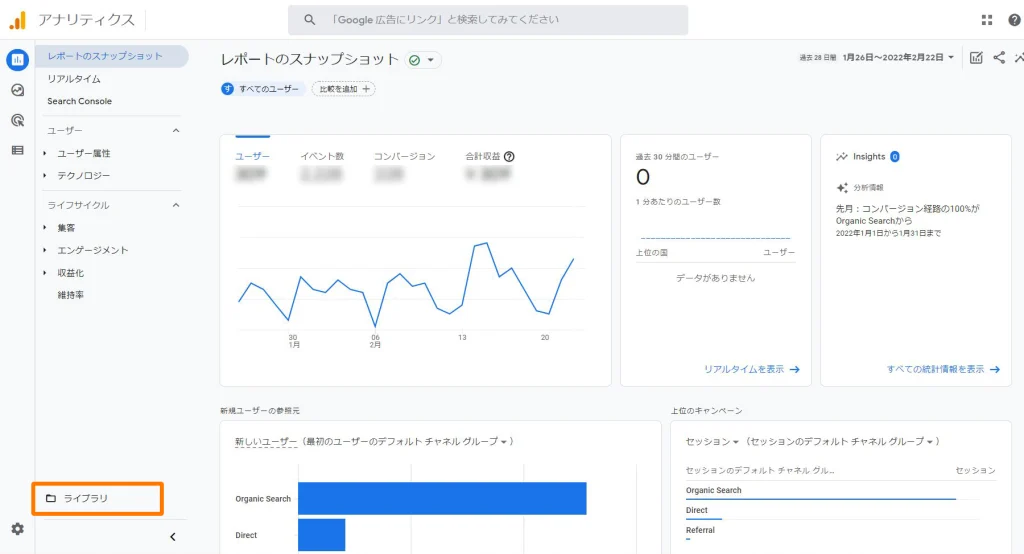
ライブラリが表示されるので、一番下へスクロールしましょう。
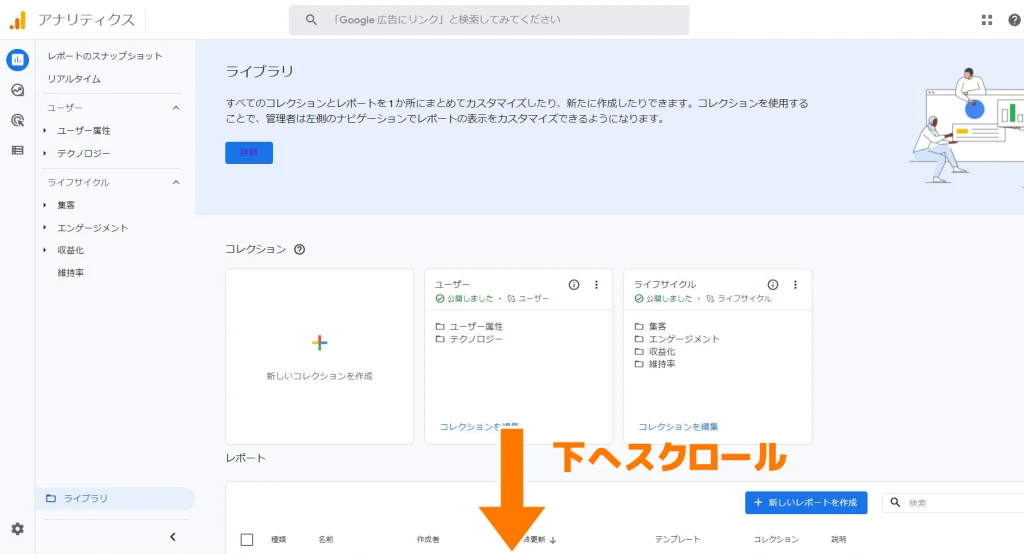
今回は「レポートのスナップショット」の画面(レポート)をカスタマイズするわけです。
そこで、現在の「レポートのスナップショット」をコピー(複製)し、それをカスタマイズします。元の「レポートのスナップショット」は触らないようにします。
ただ、最初の画面にはそれらしいものがありません(下)。こういう場合は、右下のボタンをクリックして次のページを表示します。
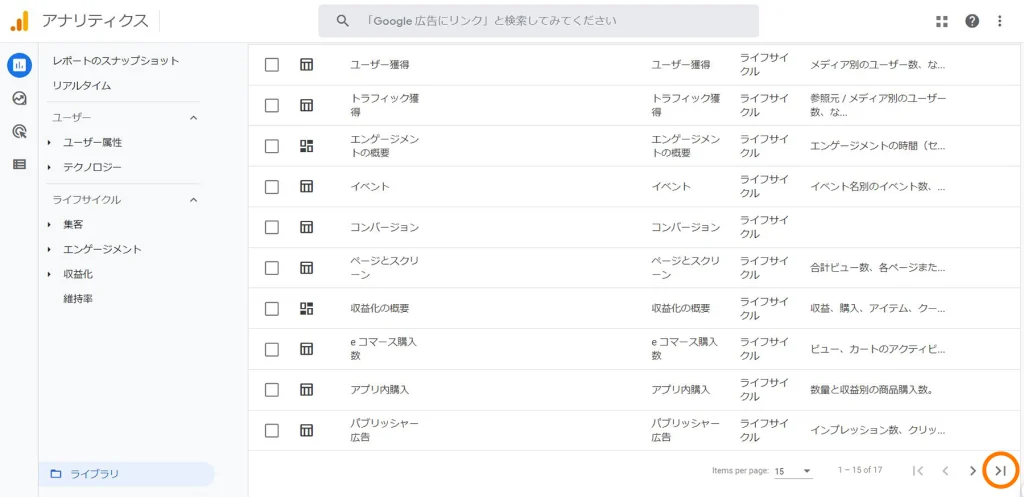
すると、一番下に「レポートのスナップショット(現在のレポート)」というのが表示されました。
一番右にあるボタン(下画像)をクリックし、「コピーを作成」をクリックします。
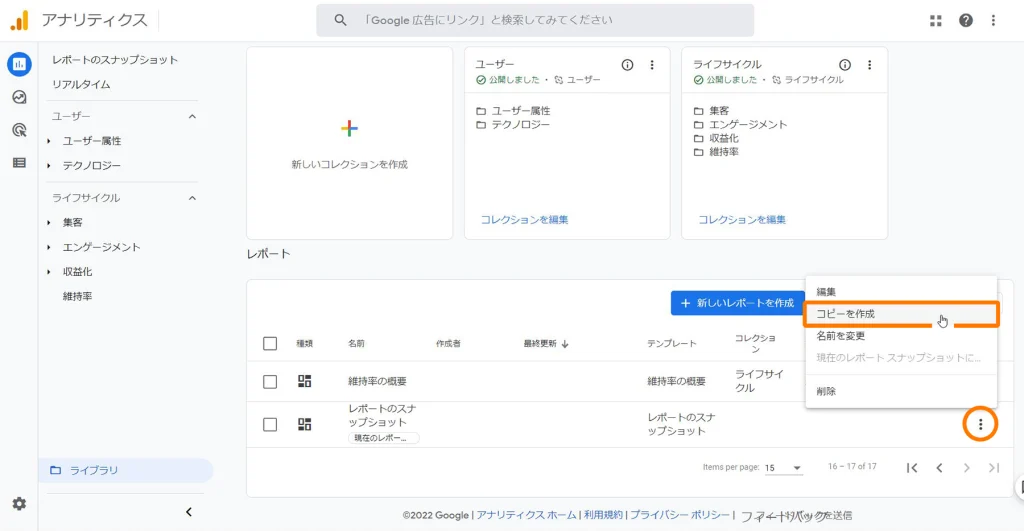
「カスタムスナップショット」という名前をつけて「保存」します(名前は自由につけられます)。
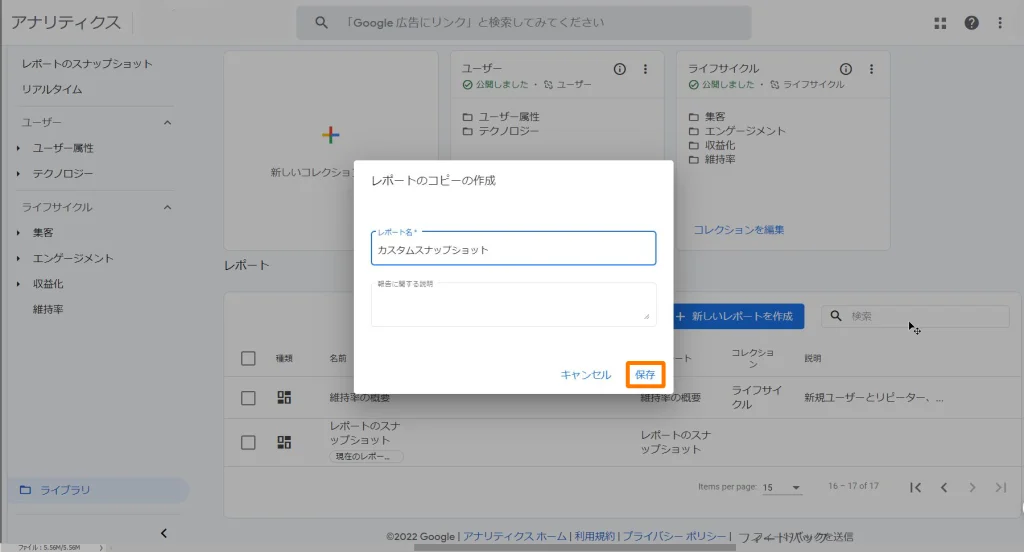
前のページに戻るボタンをクリックして、1ページめに戻りましょう。
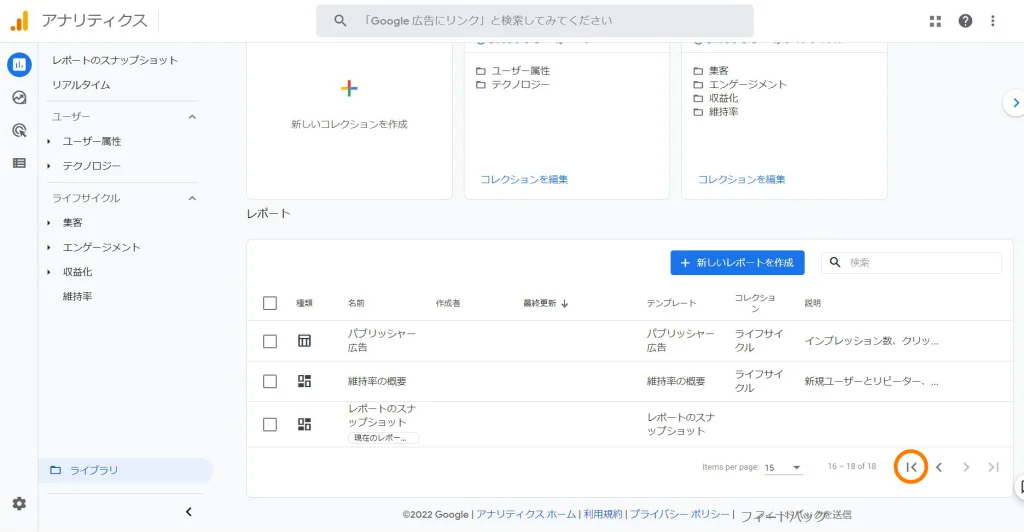
リストの一番上に「カスタムスナップショット」が作られていました。これをクリックしましょう。
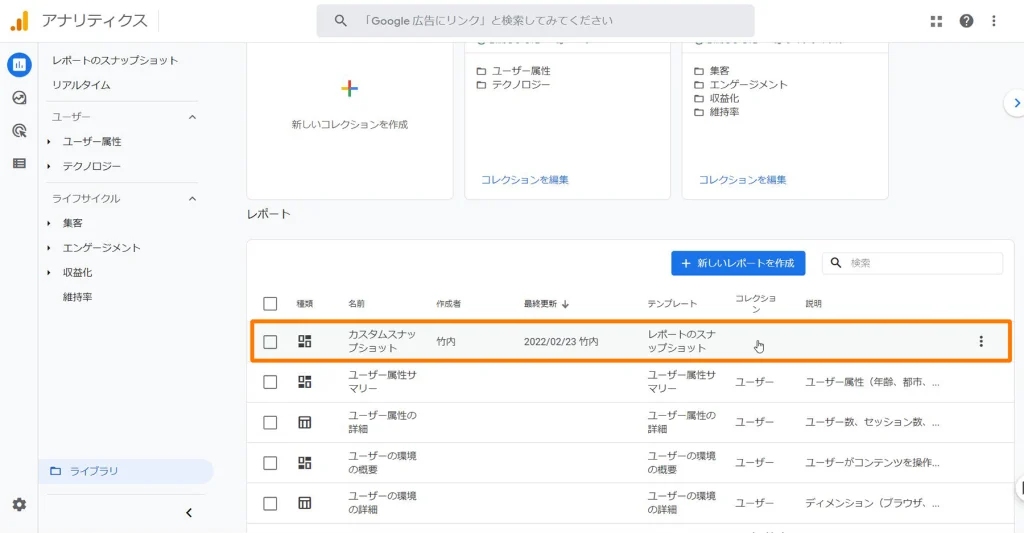
レポートをカスタマイズする画面が表示されます。
右側に各カードが縦に並んでいます。このカードの順番に左上から右下にかけてカードが並んでいます。
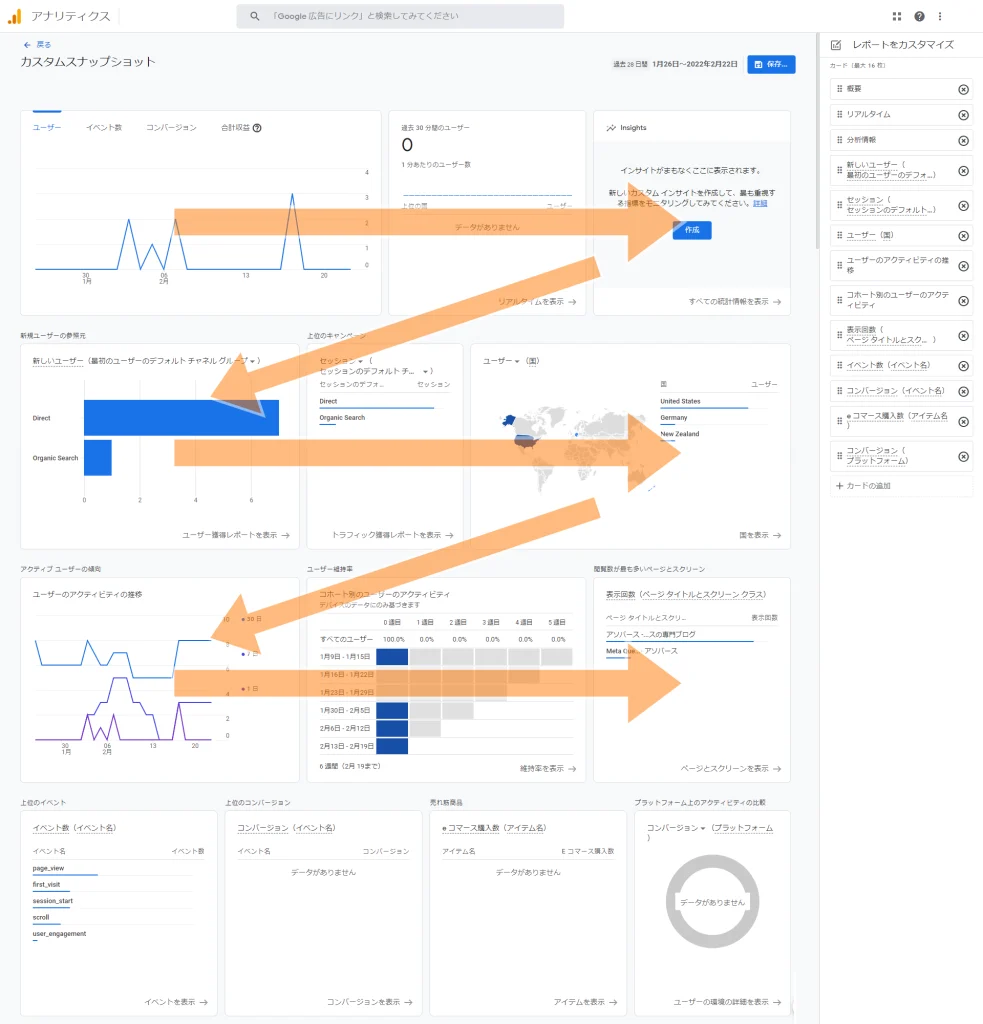
カードの位置を変更する
「セッション」カードと「ユーザー」のカードを入れ替えてみます。
ちなみにカードの名前は下図の矢印で示した部分を見ます。
入れ替えは画面右のカード一覧で、動かしたいカードの左端をドラッグして行います。
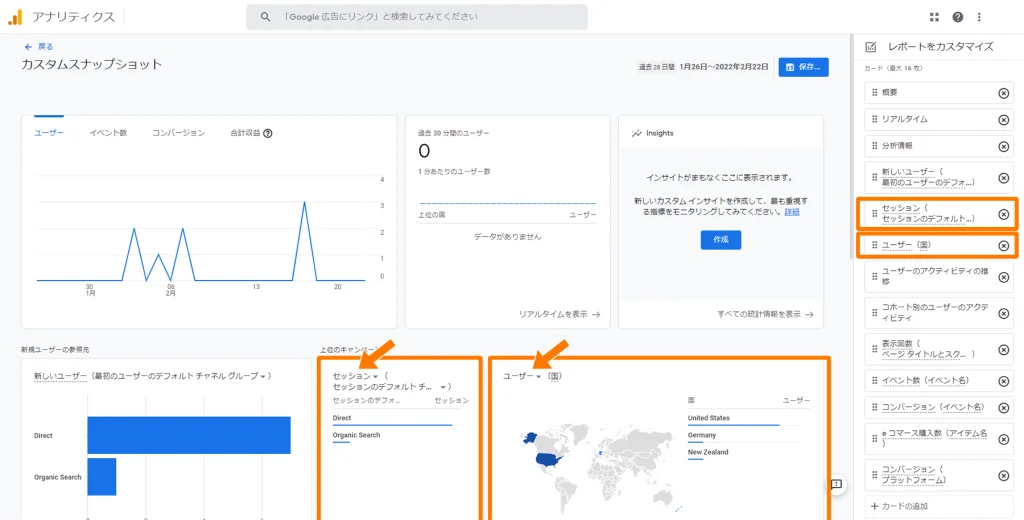
すると下のように、すぐレイアウトが変更されます。
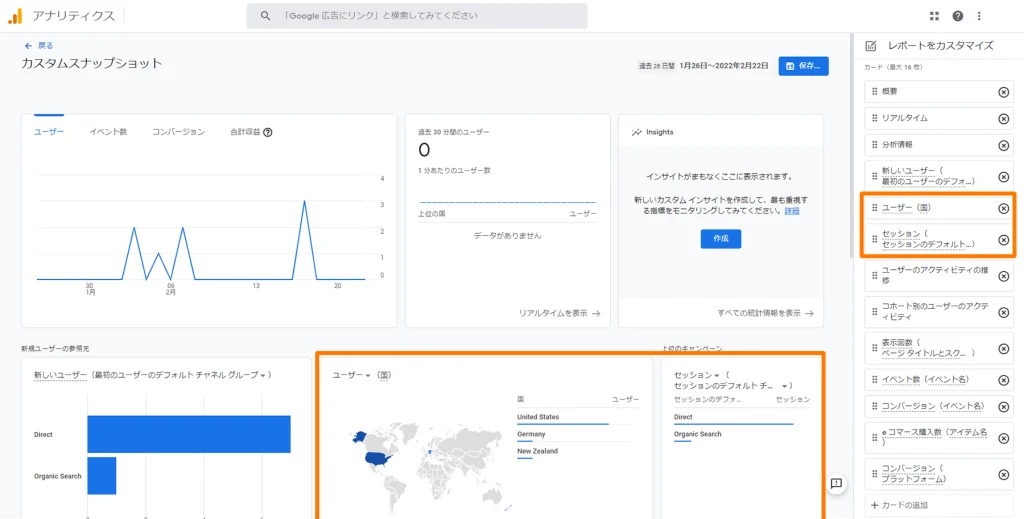
カードの削除
削除したいカードの右端にある×ボタンをクリックします。
今回は「ユーザー」のカードを削除します。
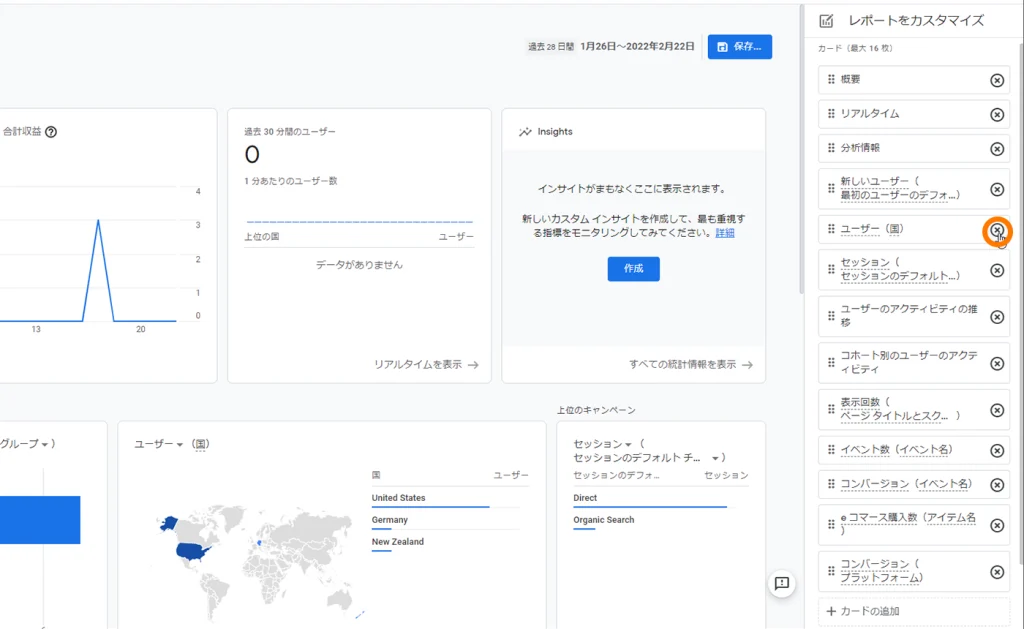
世界地図が表示されていた「ユーザー」カードが消えて、下にあった「ユーザーのアクティビティの推移」カードが上に上がってきました。
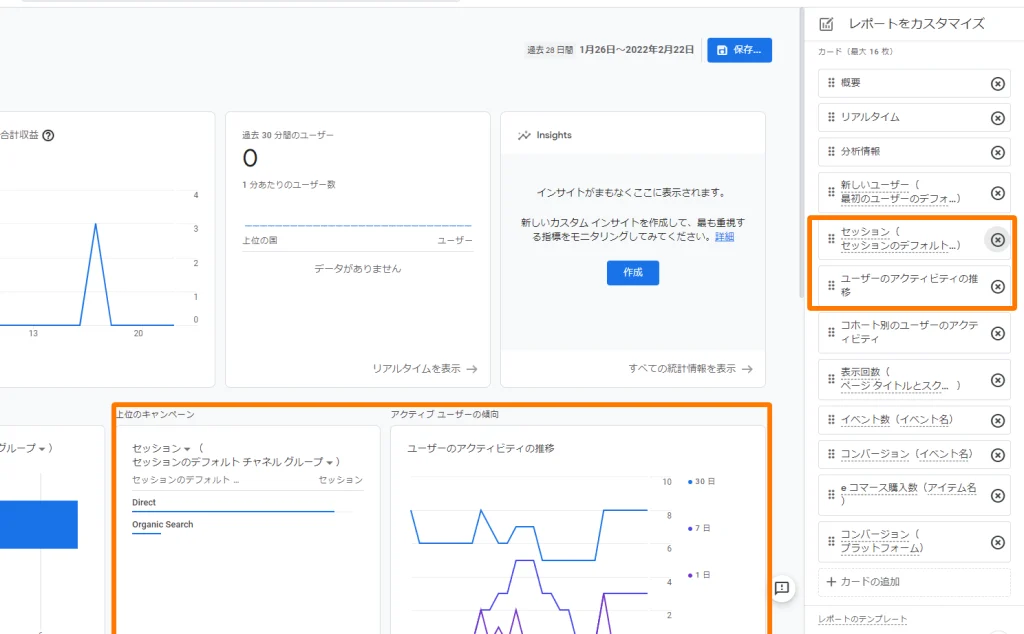
なお、カードを削除しても画面右下の「+カードの追加」から再度設定することができます。
別のカードを追加する
その「+カードの追加」を使うと、既存のカード以外のものも追加できます。
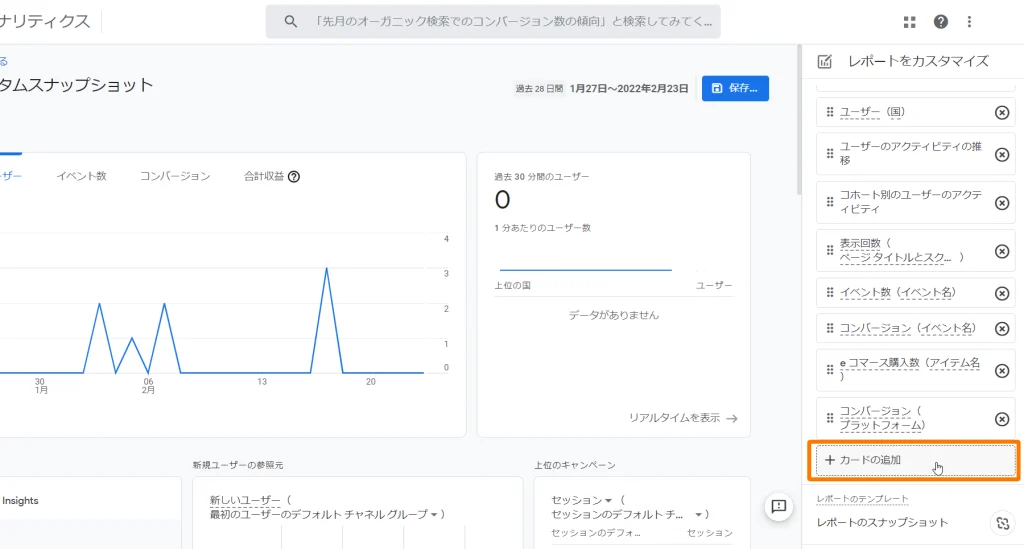
最初に「概要カード」が表示されます。概要カードとは詳細レポートの概要を表示した画面(スナップショット)のことです。
今回は「ユーザー(年齢別)」を選択して「カードを追加」をクリックしました。
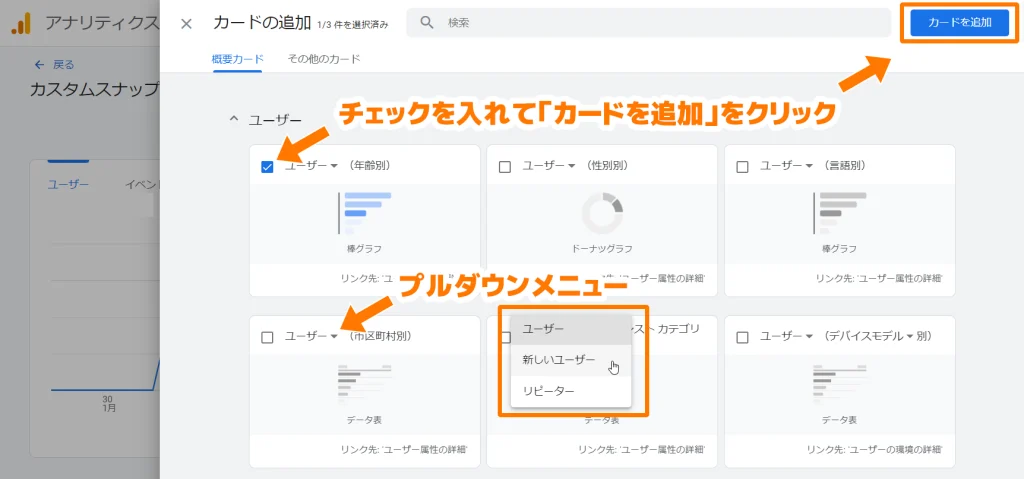
ちなみに概要カードの横に「その他のカード」とあります。
その他のカードはGA4に標準で装備されているカードのことです。
概要カードが詳細レポートの”概要”を示すカードであるのに対し、その他のカードは詳細レポートに相当するものがありません。単体で機能します。
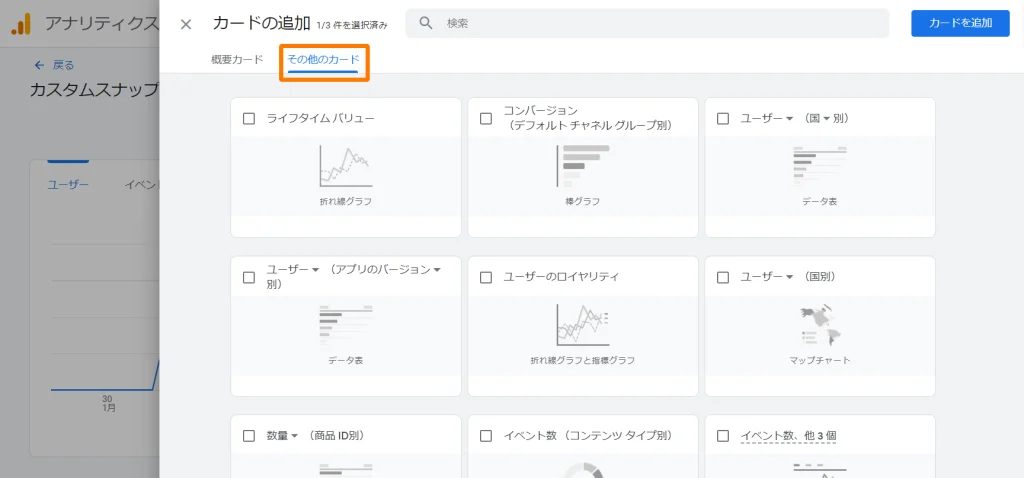
下に概要カードのものと、その他のカードのものを並べてみました。
概要カードから選択したものは、詳細レポートへのリンクがあるのに対し、その他のカードからのものは、詳細レポートへのリンクが見当たらないのが分かります。
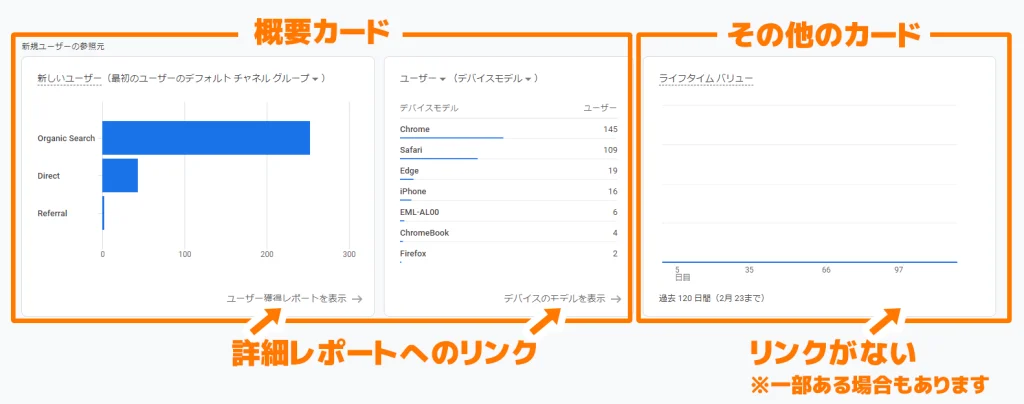
話を戻しましょう。先ほど「ユーザー(年齢別)」カードを追加しました。
カード一覧の一番下に追加されているので、あとはドラッグして位置を変えておきます。
最後に保存します。今のレポートそのものを変更する場合は「現在のグラフへの変更を保存」を、新しいレポートして保存する場合は「新しいレポートとして保存」をクリックします。
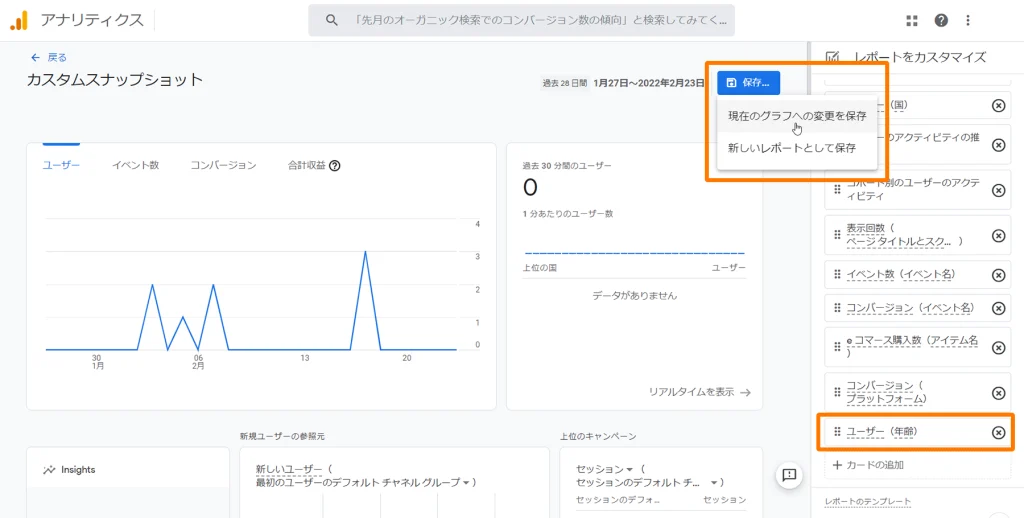
ダッシュボードを設定する方法 まとめ
操作自体は難しくないのですが、「カード」「レポート」「スナップショット」「ダッシュボード」「コレクション」と似たような単語が繰り返し出てくるので、混乱しやすいです。
私も最初は迷っていました。何度か触りながら、すこしずつ慣れていきましょう。
最後までご覧いただき、ありがとうございました。