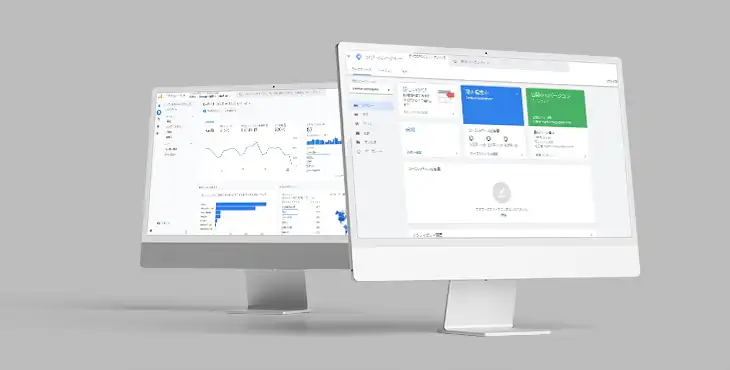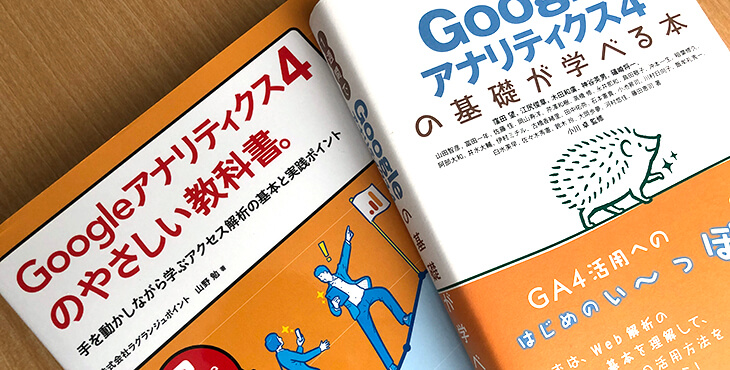Googleアナリティクス4でUser IDを設定する方法 [GA4]

Googleアナリティクス4プロパティ(以下GA4)では、User IDを手動で設定する必要があります。
方法はGoogleタグマネージャー(GTM)を使う方法と、gtag.jsを使う方法と二つあります。
この記事では、タグマネージャーを使う方法について説明します。
Googleタグマネージャーを使ったUser ID設定の流れ
User IDはファーストパーティクッキーに紐付けることで機能します。
そのため、まずGoogleタグマネージャーの「変数」メニューで、ファーストパーティクッキーにユーザー定義変数を設定します。
その後、「タグ」メニューでUser IDに設定した変数を指定します。

「変数」メニューでファーストパーティクッキーに名前をつける
Googleタグマネージャーを開きます。
左サイドにある「変数」メニューをクリックし、「新規」をクリックします。

画面右から「変数の設定」という枠が表示されます。
そこをクリックします。

変数タイプが右から表示されます。
ファーストパーティクッキーを使うため「ファーストパーティCookie」をクリックします。

Cookie名を指定します。
名前は自由ですが、User IDに関係するものだと分かるものがいいでしょう。
今回は「userid cookie」としました。「保存」をクリックします。

「タグ」メニュー
「タグ」メニューをクリックします。
Googleアナリティクス4プロパティのタグをクリックします。

画面上の「タグの種類」にあるタグを改めてクリックします。

すると画面が縦に広がり、「設定フィールド」に入力できるようになります。
「行を追加」をクリックしましょう。

追加された行の「フィールド名」に「user_id」と入力します。
この部分は決まっているもので、自由に変えることは出来ません。
同じ行の右側のボタンをクリックします。

「変数を選択」画面が表示されるので、先ほど指定した「userid cookie」をクリックします。

「フィールド名」と「値」が入力できました。
右上の「保存」をクリックします。

Googleアナリティクス4プロパティで難しくなったUser IDの設定
以上で設定は完了です。
User IDはクロスデバイストラッキングに重要な機能なので、ぜひ設定しておきたいところです。
従来のGoogleアナリティクス(ユニバーサルアナリティクス)では、管理画面でボタンをクリックするだけで設定できたUser IDですが、GA4では難しくなってしまいました。
この理由は分かりませんが、個人的にはGA4で最も戸惑った部分でした。
最後までご利用頂き、ありがとうございました。