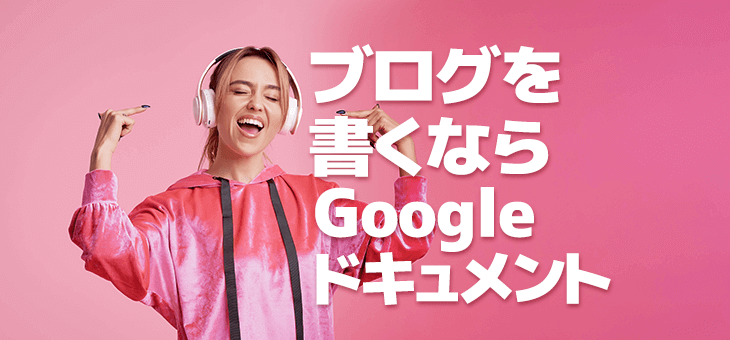Googleアカウントって何?:Googleアカウントの作り方

仕事で「Googleアカウントを用意して下さい」って言われたけど、何のことか分からない。どうやって「用意」すればいいんだろう。この記事は、そんな方に向けて書きました。
そもそも「アカウント」って?
アカウントとは会員資格のことです。
「アカウント」という言葉は、「カステラ」や「コンピュータ」同様、日本語化されず、そのまま使われています。
そのため、日常で「Googleの会員資格を用意して下さい」とは言わず、「Googleのアカウントを~」といった言い方をします。
でも、なぜ会員制度にしているんでしょうか。
それは、ネット上のサービスを利用する場合、サービスを提供する側としては、いろんな人に勝手に使われては困るからです。
また、会員制度にすることで、ユーザーの様々な情報を取得することができます。
こうした理由から、多くのネットサービスでは会員制度を設け、会員規約に同意した人のみが利用できるようにしています。
利用規約に同意すると、サービスを提供している側から、ID名(会員名)とパスワードが提供されます。
これを使って、ユーザーはネット上のサービスにログインして利用できるようになるわけですね。
「Googleのアカウントを用意して」と言われたら
Googleで会員登録(「サインアップ」と言います)して、ID名(会員名)とパスワードを発行してもらえばいいのです。
そして、そのID名(会員名)とパスワードを控えておいて、いつでも使えるようにしておくといいです。
私もセミナーをやるとき、事前にGoogleやTwitterのアカウントを用意してもらうことがあります。
その場合、アカウントを持っていない人は事前に作ってもらっています。
また、すでに持っている人も含めて、ログインできるかどうか確認してもらっています。
新規にアカウントを作った場合は、改めてログインできるか確認することをお勧めします。
Googleのアカウントを作成する
1.ブラウザを起動します
ブラウザ(インターネット閲覧ソフト)を起動します。ブラウザは何でも大丈夫ですが、自分自身のPCやスマホ・タブレットでない場合は、シークレットウインドウで起動した方がいいでしょう。
シークレットウィンドウ(ブラウザによってはシークレットモード)を使うと、自分が入力した履歴がブラウザに保存されません。
2.Googleを開きます

Googleを表示したら、右上の「ログイン」をクリックします。
3.アカウント作成に進む

画面中央に上のような表示が出るので、「アカウントを作成」をクリックします。

すると、「自分用」と「ビジネスの管理用」の2つの選択肢が出ます。
「「自分用」をクリックします。

入力画面が表示されますので、順番に入力していきます。
ユーザー名は、自分の好きなものが設定できます。今後、何度も入力することを考えると、できるだけ短いものがお勧めです。
パスワードも自分で考えて設定します。8文字(半角英数字、記号)以上で、他人に推測されないものにしましょう。
ここで入力する前に、一度スマホや手帳に記入して、それを見ながら入力すると忘れる可能性が低くなります。
全部入力できたら「次へ」をクリックします。

本人認証のための、電話番号等を入力する画面になります。
ここはスキップできる項目も多いので、抵抗があるなら入力しなくても構いません。
ただ、万が一アカウントに入れなくなった場合に、電話番号や生年月日を登録してないと、困ることも考えられます。
ビジネスで使用する大事なアカウントの場合は、できるだけ入力することをお勧めします。

私の場合は携帯の番号を入力しましたので、電話番号の確認画面が表示されました。
確認用のコードを送るかどうかを聞いてきているので、「配信」をクリックしました。

すると、先ほど登録した携帯にコードを送ったので、それを入力するよう促されます。

携帯にショートメッセージが送られ来ました。
「G-」以降の数字を控えておき、前の画面の入力欄に入れて「確認」を押します。

電話番号の活用のページは「スキップ」で構いません。

プライバシーポリシーが表示されたら、下の方へスクロールします。

一番下まで行くと「同意する」のボタンが表示されますので、それをクリックします。

これでGoogleのアカウントの作成は完了です。
右上に、あなたの名前(の一部)が円の中に表示されているのが分かります。
Googleのアカウントにログインすると、このような表示になります。
4.ログアウト

使ったあとは、ログアウトするようにしましょう。
名前のアイコンをクリックすると「ログアウト」のボタンが表示されます。
これをクリックすると、ログアウトできます。
特に、会社のものなど自分以外のPCでログインした場合は、必ずログアウトしておきましょう。
5.再度ログインする

改めてログインしたい場合は、右上の「ログイン」をクリックします。

上のように以前のアカウントが表示されていれば、それをクリックしてログインします。

上のような画面が出た場合は、自分のGoogleアカウントのID名を入力します。
ちなみに「@google.com」の部分は省略することができます。

パスワードを入力します。

場合によっては、上のような画面が出るかもしれません。
その場合は電話番号が正しいかどうかを確認してから「確認」をクリックします。
もし修正したい場合は「更新」をクリックして下さい。
Googleのアカウントでできること
Googleアカウント一つで、いろんなサービスを無料で受けることができます。
よく使われるものだけでも
- Gメール
- Googleドライブ
- Googleドキュメント
- Googleスプレッドシート
- Googleカレンダー
- YouTube
- Googleマップ
等があります。
今回、初めてアカウントを作られた方は、一度試してみて下さいね。
アカウント作成、お疲れさまでした。