GA4の設定アシスタントの使い方

GA4には「設定アシスタント」という機能があります。
GA4を始める上で必要な設定を確認しながら進めることができる機能です。GA4を設置したら設定アシスタントも忘れずやっておきましょう。
設定アシスタントを開く
設定アシスタントは「管理」の中にあります。
画面左下の歯車のアイコンをクリックし①、管理画面に切り替わったらプロパティにある「設定アシスタント」をクリック②します。
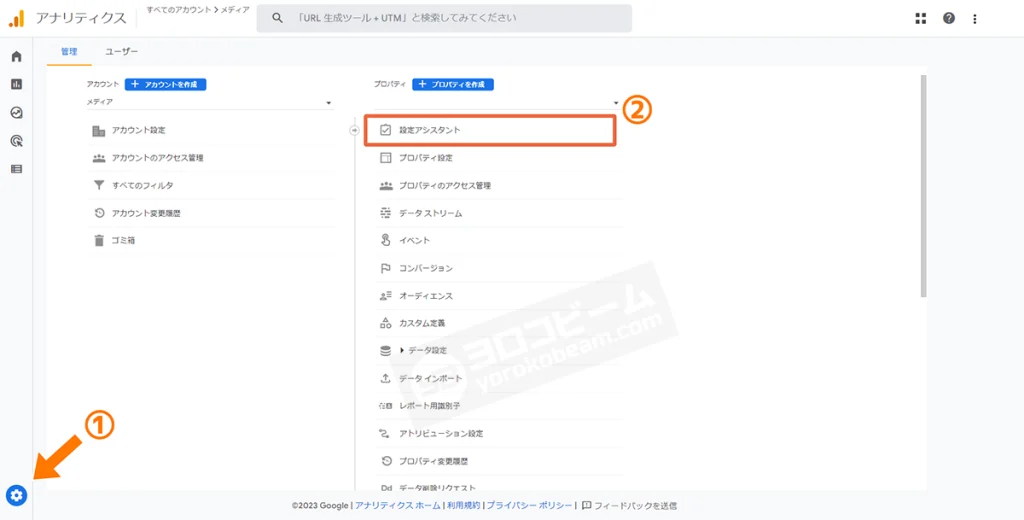
設定アシスタントが開きました。
なぜかタイトルが「アシスタントの設定」になっています(記事作成時点)が、気にせず上から順番に確認していきましょう。
ちなみに画面上に緑の進行状況を示すプログレスバーがありますが、全項目を設定しないといけないわけではありません。
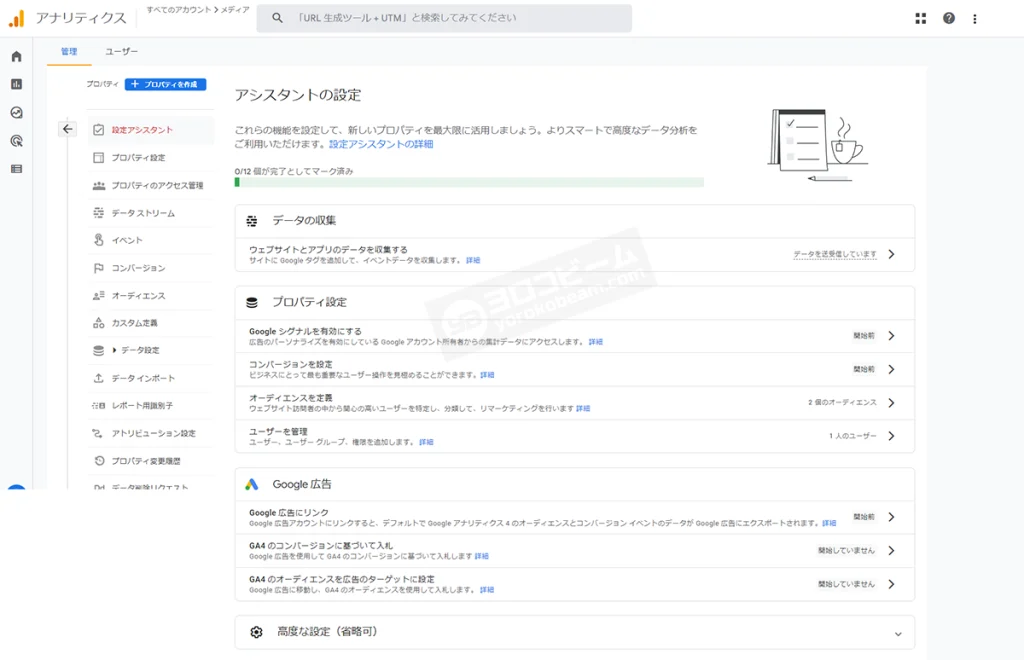
データの収集
「データの収集」では、右端が「データを送受信しています」になっていることを確認しましょう。
この表示になっていない場合は、GA4がサイトのイベントデータを受信できていない可能性があります。つまり計測できていないということですね。
「データを送受信しています」になっていれば、そのテキストをクリックして「完了とする」をクリックしましょう。
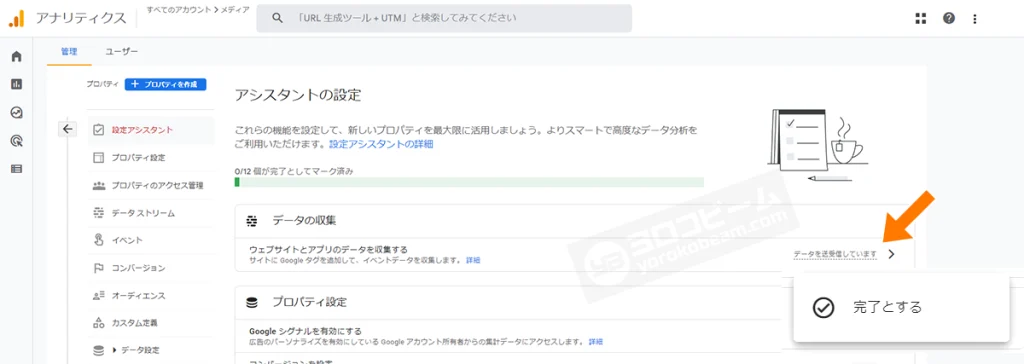
そうすると、画面が下のようになり、プログレスバーに進捗状況が反映されます。

Googleシグナルを有効にする
次にプロパティの項目を設定していきます。
ここでは、まずGoogleシグナルを有効にします。
Googleシグナルとは、ユーザーを識別する方法の一つで、Googleアカウントにログインしていて「広告の最適化」を許可しているユーザーの情報を匿名で収集する仕組みです。
Cookie(クッキー)を用いた方法と異なり、異なるデバイスやアプリからのアクセスも認識できるのが特徴です。
ユーザーの行動をより正確に把握するためにも、ここはオンにしておきましょう。
GA4を設定したばかりの時は、下のように「開始前」になっていると思います。
その場合は「開始前」をクリックして「Googleシグナルを管理する」をクリックします。
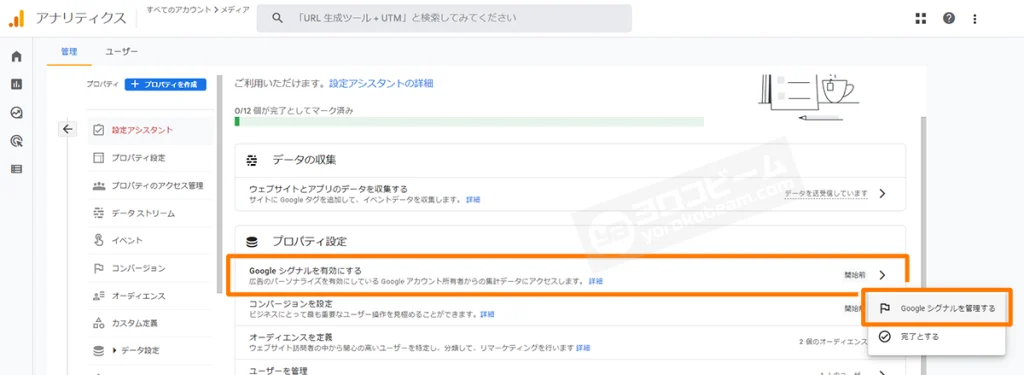
すると、下のような「Googleシグナルのデータ収集」の画面になります。
「設定」をクリックしましょう。
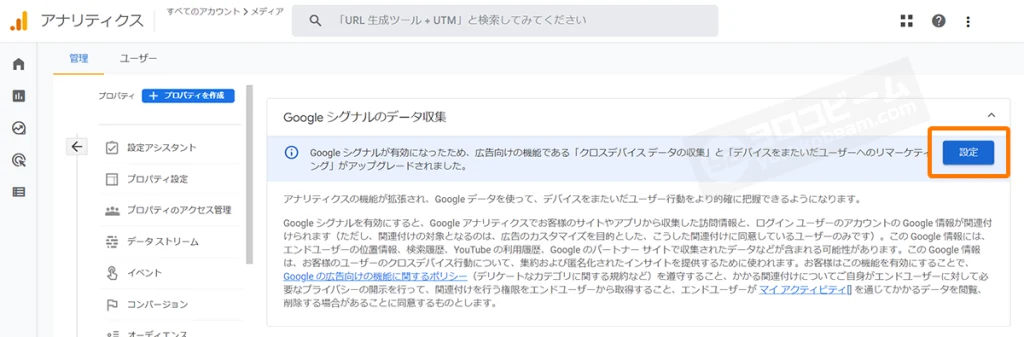
まだ続きます。ようやく「Googleシグナルを有効にする」の画面が出てきました。
「続行」をクリックします。
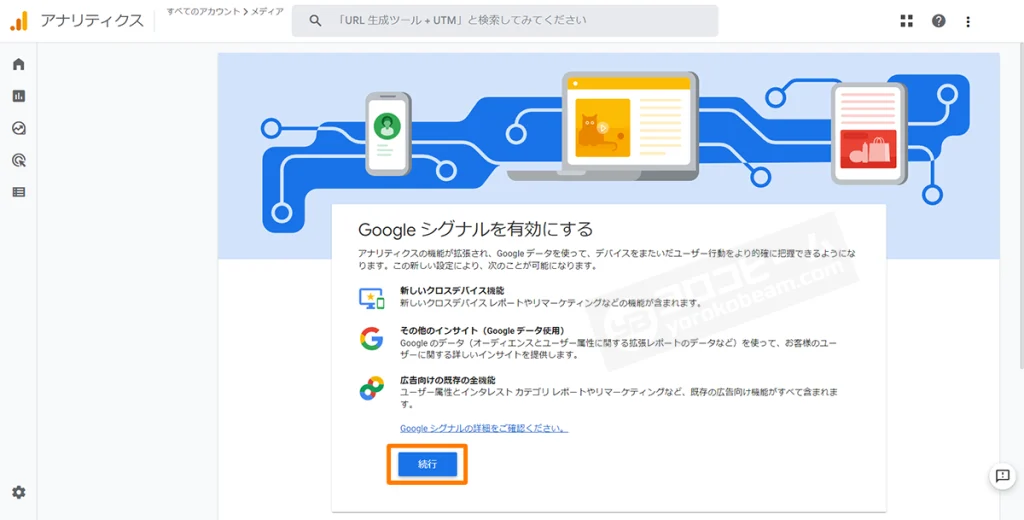
やっとボタンが出てきました。「有効にする」をクリックします。
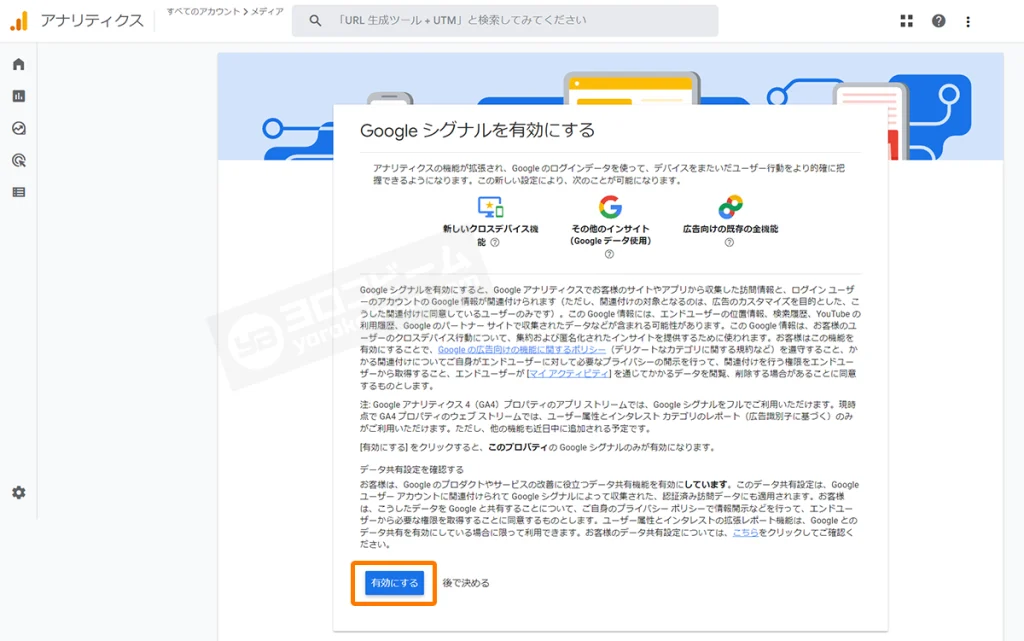
晴れて下のように「Googleシグナルのデータ収集」がオンになりました。
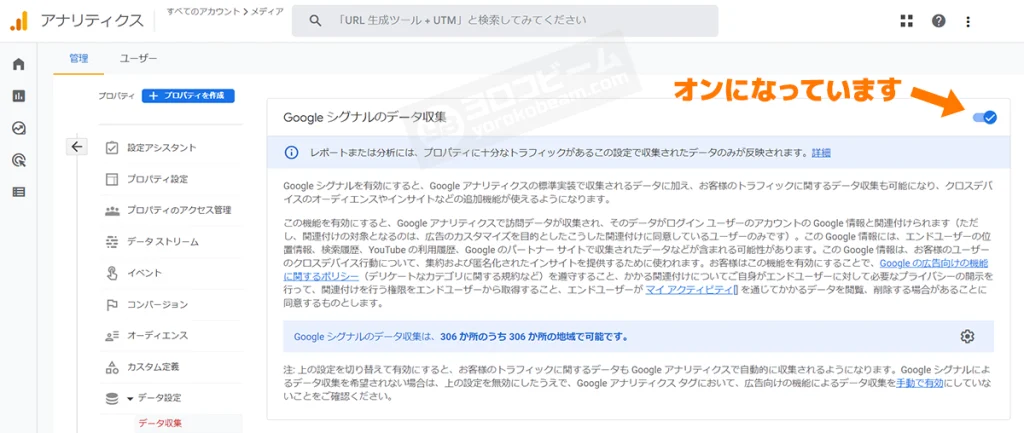
ユーザーデータ収集の確認
ユーザーデータ収集の確認とは、サイト運営者に対しユーザーのデータを収集していることをユーザーに周知していることを確認するものです。
従来からGoogleアナリティクスの利用規約では、ユーザーデータを収集していることを「プライバシーポリシー」等で明示することが求められてきました。
しかし、そうした周知をせずGoogleアナリティクスを使うケースが多いため、こうした機能が設けられたものと思われます。
もし、プライバシーポリシーのページ等で、Googleアナリティクスの使用を断っていない場合は、そうしたページを設けるようにしましょう。
すでに設置されている場合は、ここは「確認しました」のボタンをクリックするだけです。
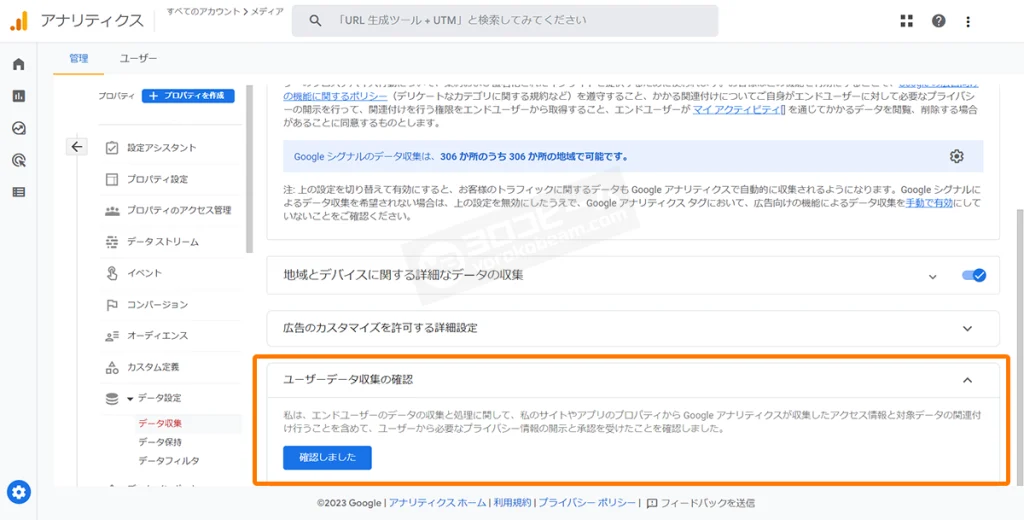
画面が下のように変わります。
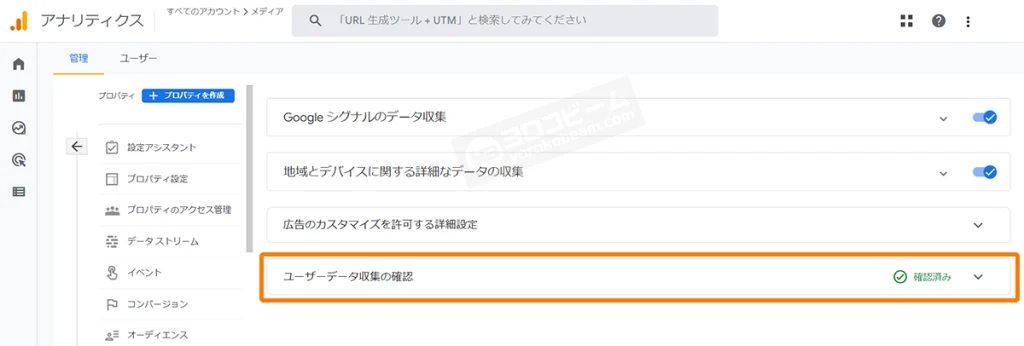
Googleシグナルの項目を完了する
次のステップに進む前に「設定アシスタント」のボタンをクリックして、Googleシグナルの項目も「完了とする」ボタンをクリックして完了しておきましょう。
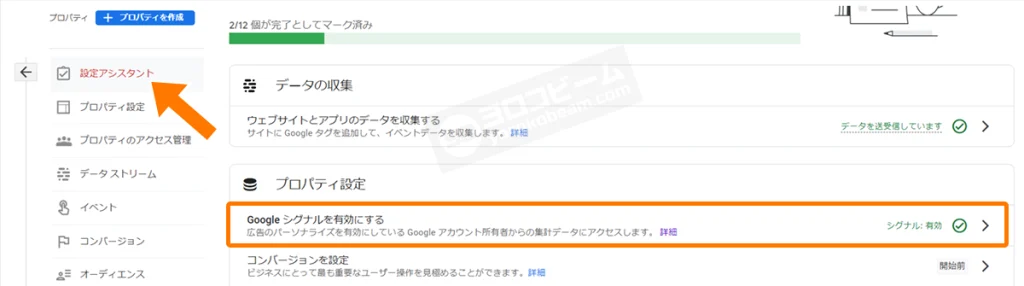

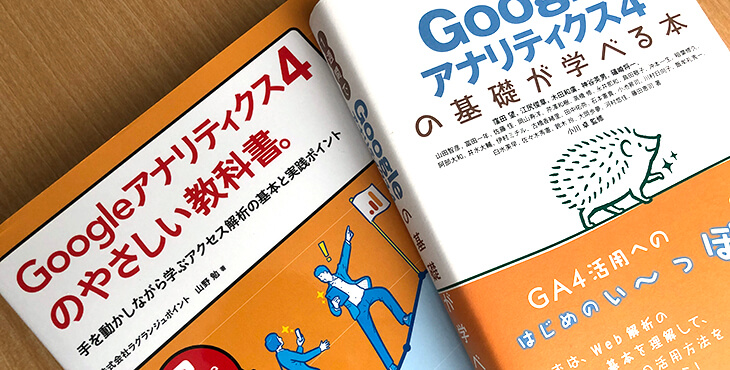
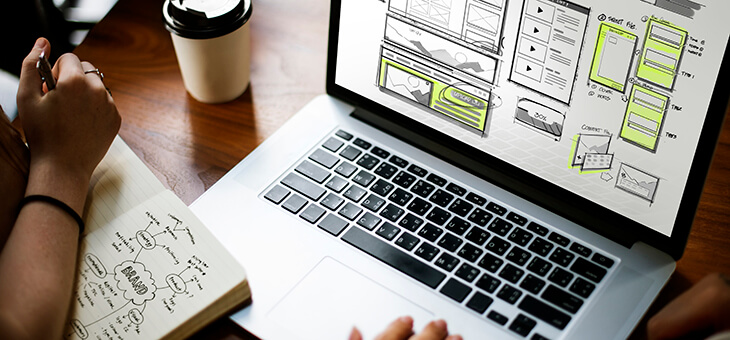




Googleシグナルの項目のすぐ下に「地域とデバイスに関する~」の項目がありますが、ここは対象となる国・地域がすでに選ばれています。先へ進みましょう。