Googleアナリティクスのデモアカウントを設定する方法【GA4】

こんにちは。竹内です。
今回はGoogleアナリティクス(GA4)に、デモアカウントを設定する方法について解説します。
デモアカウント設定の手順をすぐご覧になりたい方は、デモアカウントの設定方法へスキップしてください。
デモアカウントとは
Googleアナリティクスのデモアカウントは、Googleが提供している無料のアカウントです。
これを自分のGoogleアナリティクスに設定すると、Googleが運営しているGoogle merchandise storeのデータを見ることができるようになります。
こんな感じです。
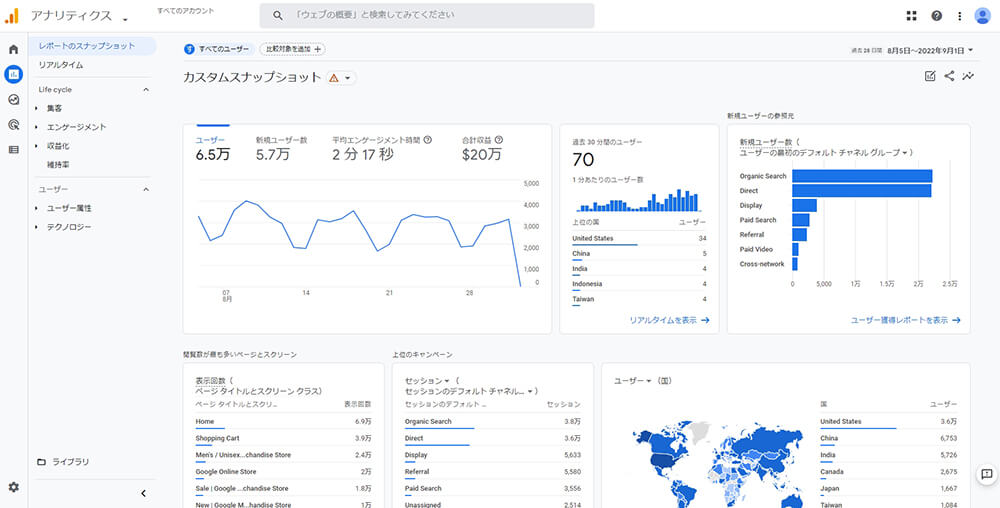
ちなみにGoogle merchandise storeとは、Googleが実際に運営しているGoogleグッズを取り扱うネットショップのことです。
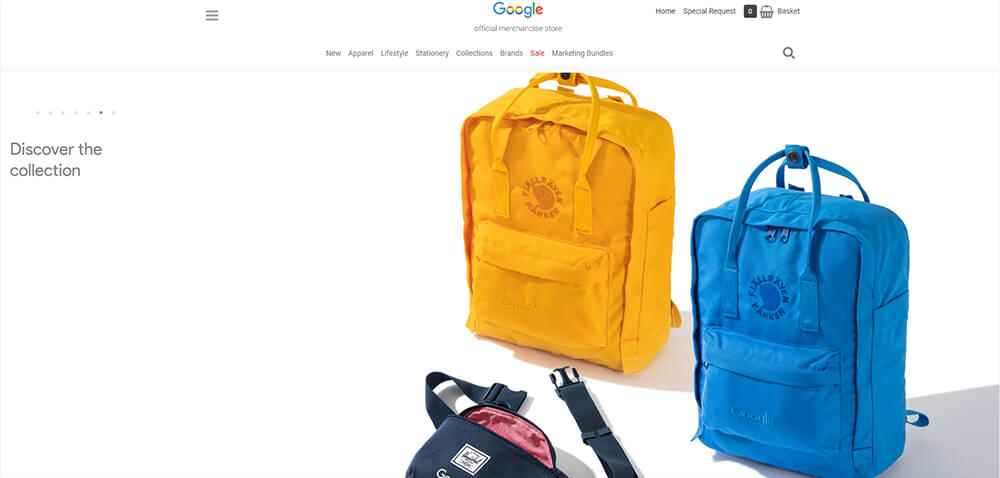
このGoogle公式ネットショップのアクセスデータを、無料で見せてくれる。それがデモアカウントというわけです。
GoogleとしてはGoogleアナリティクスを広めたいので「これを使ってGoogleアナリティクスの勉強をしてね」ということなんでしょう。
デモアカウントを設定するメリット
自社(自分)のWebサイトやブログへのアクセスが少ない
サイトを立ち上げたばかりで、アクセスがほとんど無い。
こういう時はGoogleアナリティクスの画面を見ても、数字が少なすぎて勉強になりません。
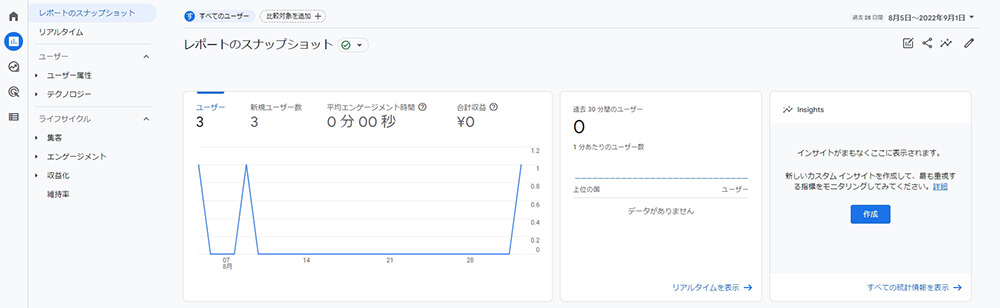
使える機能も制限される上、やる気も無くなってしまいます。
そういう時はデモアカウントで勉強しましょう。
会社のサイトで練習できない
「自由に練習したいが、会社のサイトを使うわけにいかない」
こういう人も多いです。
会社の許可があったとしても「間違った操作をしたらどうしよう」と考えると、コワいですよね。
お客さん(クライアント)のサイトとなると、尚更です。
そういう人もデモアカウントを使いましょう。
セミナーや研修で使いたい
セミナーや研修用の教材を作るとき、Googleアナリティクスの画面ショットを撮る必要があります。
こうした場合、自社サイトのデータが出ている画面は使えないことが一般的です。
また、受講された方が後から復習されることも考えないといけません。
デモアカウントで説明しておけば、受講者の方も自由に見ることができるメリットがあります。
デモアカウントの注意点
注意点というほどではないのですが、
- カスタムディメンションやカスタム指標など、設定できない項目がある
- 対象となるサイト(Google merchandise store)が英語サイトなので、ページタイトル等が英語になっている
といった点は知っておきましょう。
デモアカウントの設定方法

ここからはデモアカウントの設定方法について説明します。
ブラウザ(できればGoogle Chrome)でGoogleアカウントにログインした状態から始めてください。
1.Googleアナリティクスを開く
すでに開設してあるGoogleアナリティクスの画面を開きましょう。
開いたら、新しいタブを開きます。

2.「デモアカウント」で検索します
開いた新しいタブで、アドレス欄に「デモアカウント」と入力して検索します。

検索結果画面が表示されたら、一番上にあるリンク「デモアカウント-アナリティクスヘルプ-Google Help」をクリックします。
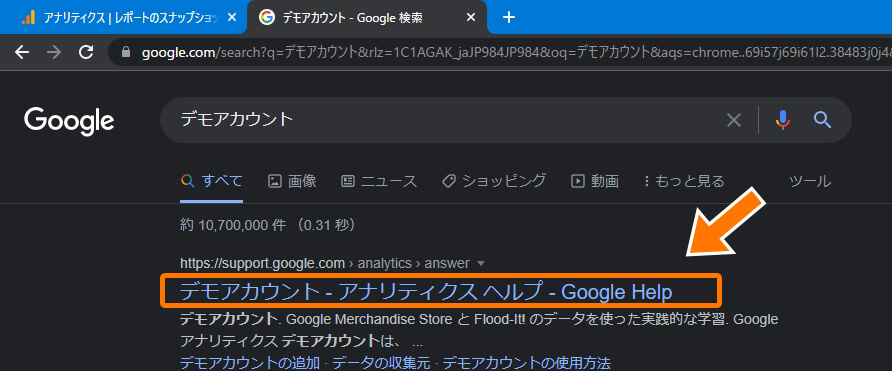
3.アナリティクスヘルプ内のリンクをクリック
Googleアナリティクスのヘルプページ「アナリティクスヘルプ」が表示されました。
下へスクロールしましょう。
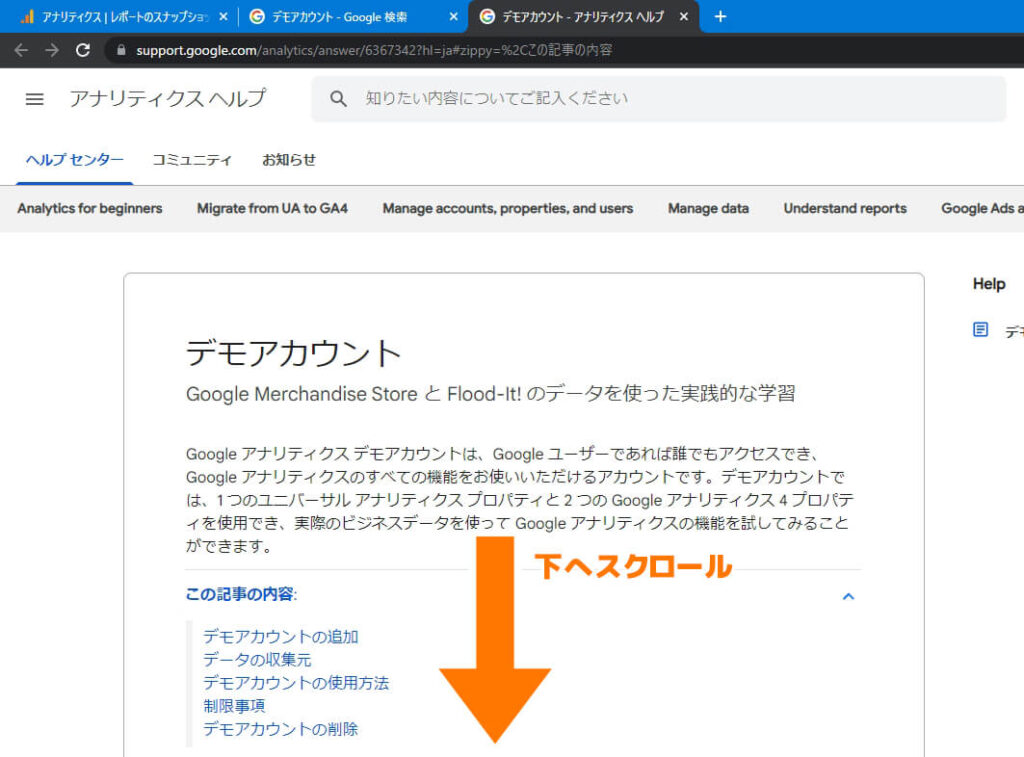
下のようなリンクが見えてきたら、その中からGoogleアナリティクス4プロパティ:Google Merchandise Store(ウェブデータ)をクリックします。
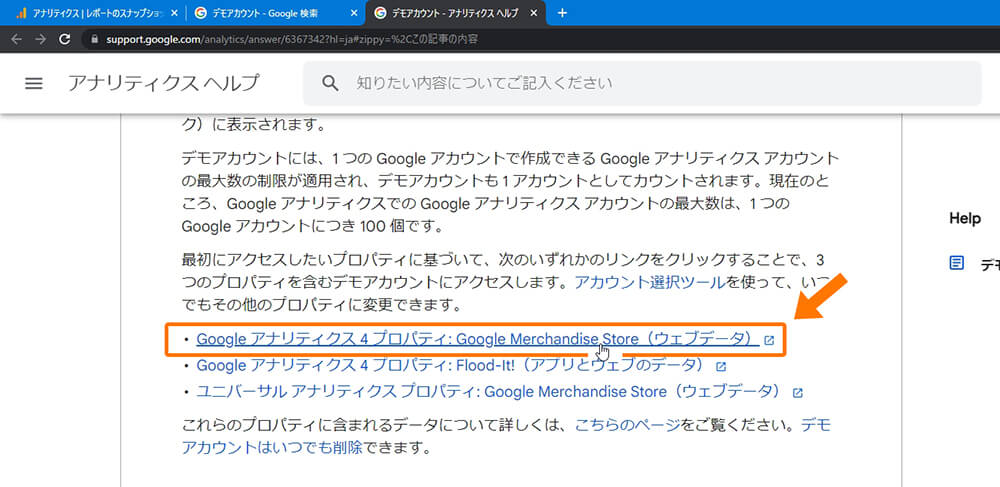
4.デモアカウントにする場合は
新しいタブにデモアカウントが表示されました。
これからGoogleアナリティクスを使っていて、デモアカウントを表示したいときは、左上にある「すべてのアカウント」をクリックしてください。
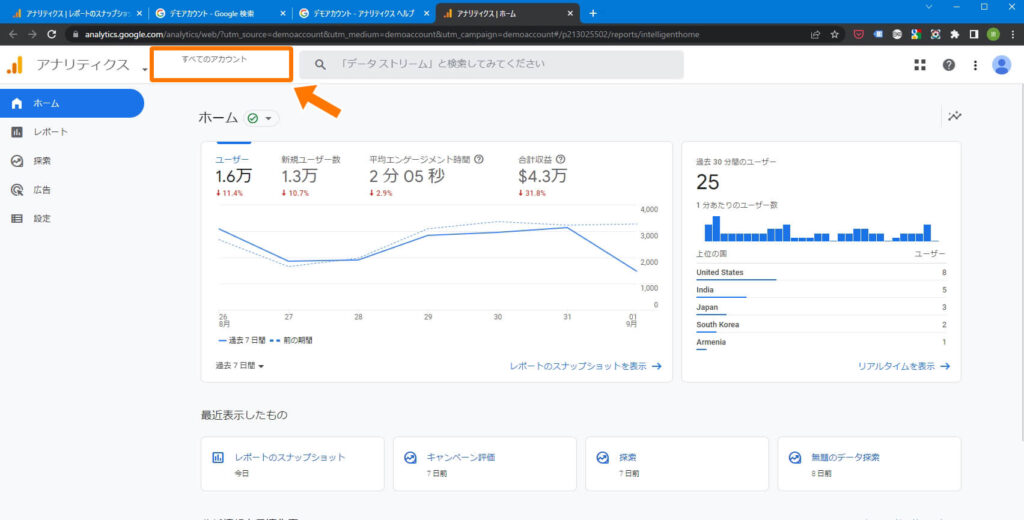
そして、「お気に入り」の中にある「GA4-Google Merchandise Store」をクリックすると、デモアカウントに切り替わります。
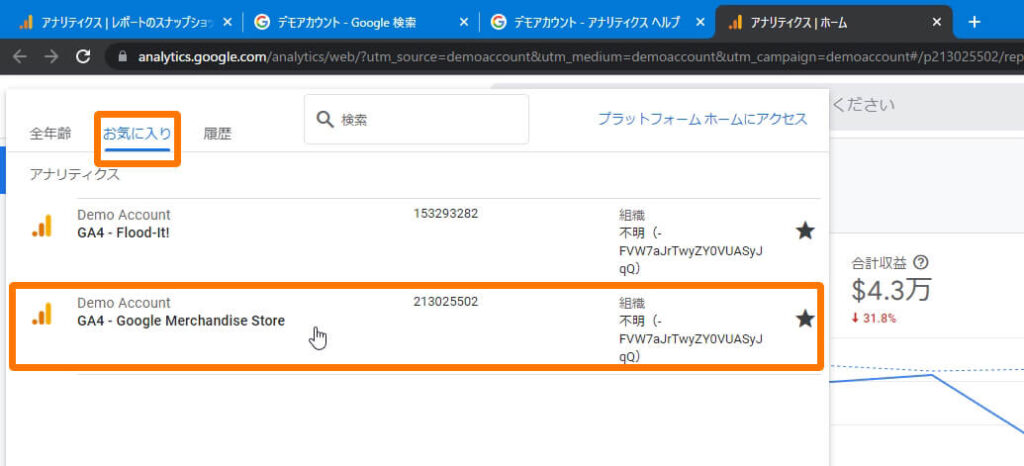
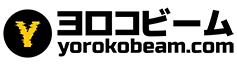

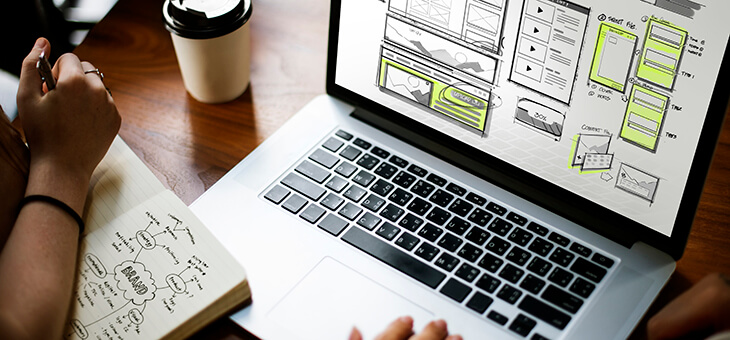

デモアカウントの導入には、無料以外にもメリットがあります。特に次のような場合に便利です。