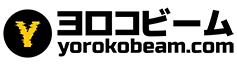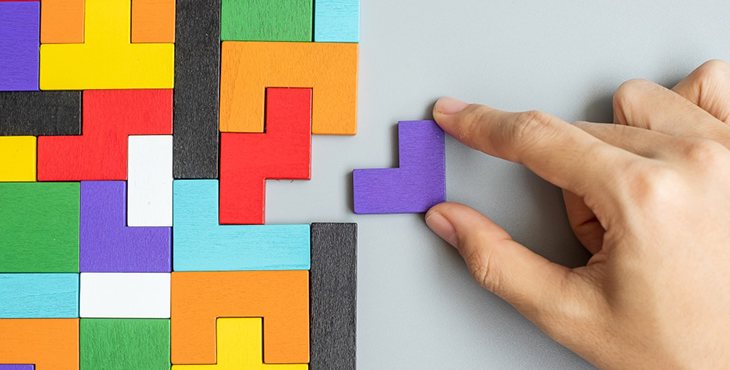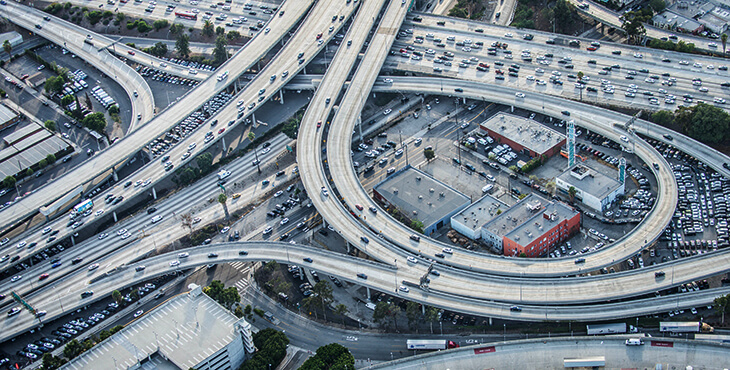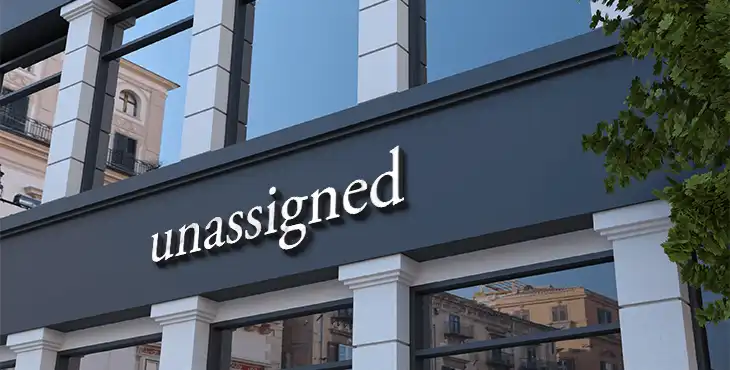Googleアナリティクスにログインする方法とログインできない時の対処法

この記事では、Googleアナリティクスへのログイン方法について解説します。
最初にパソコンでGoogleアナリティクスへログインする一般的な方法を説明します。後半ではGoogleアナリティクスにログインできなくて困っている方に向けて、その解決方法を紹介します。
Googleアナリティクスにログインする方法を知りたい
Googleアナリティクスにログインできない場合の対処方法を知りたい
ログインはできるけど、どうやって目的の画面を表示したらいいか分からない
最初から順番に読んでもらってもいいですし、下の目次から読みたいところにスキップしてもらっても構いません。
それでは行きましょう!
最初に知っておきたいこと:アカウントとプロパティ
ログインの話をする前に、アカウントとプロパティについて説明します。
これを知らなくてもログインできるのですが、知っておいた方が後々Googleアナリティクスが使いやすくなるので「はじめて聞いた」という方は目を通すことをお勧めします。
すでにご存知の方は「Googleアナリティクスにログインする方法を知りたい」からご覧ください。
Googleアナリティクスは「アカウント」と「プロパティ」の階層構造になっています。
階層構造というと難しく聞こえますが、例えば日本の中に関東地方があって、その中に東京があるといった入れ子構造のことです。
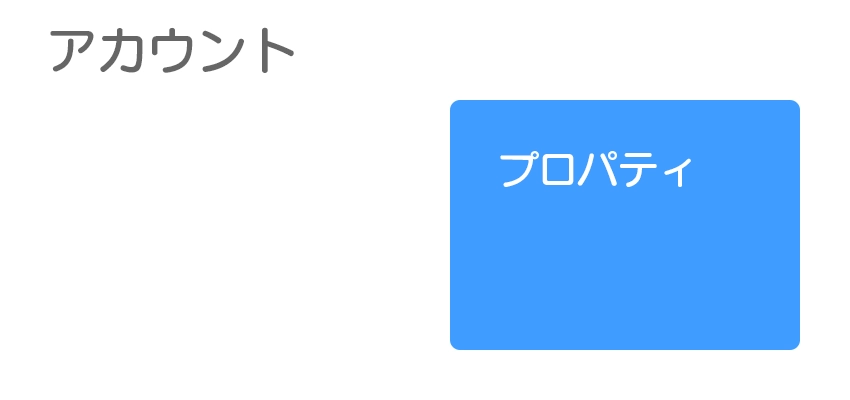
まず大きな枠組みとしてアカウントがあります(「アナリティクスアカウント」と表示されている場合もあります)。
アカウントはGoogleアナリティクスにアクセスするための場所のことです。あなたがGoogleアナリティクスを見る場合、メールアドレスとパスワードを入力してログインします。
これは何をしているのかと言うと、Googleアナリティクスを見るための場所(アカウント)に入っているわけです。
なので、アカウントに入れば、Googleアナリティクスに入ったことになります。
ただ、ここで一つ問題が出てきます。複数のWebサイトやアプリを管理したい場合です。
もし一つのアカウントで一つのWebサイトしか扱えなかったら、Webサイトごとにアカウントを作る必要があります。
これでは困ります。
そこで、一つのアカウントで複数のWebサイトやアプリが扱えるよう、アカウントの下の階層に「プロパティ」が用意されています。
Webサイトやアプリをプロパティごとに管理することで、一つのアカウントで複数のWebサイトが管理できるようになっているわけです。
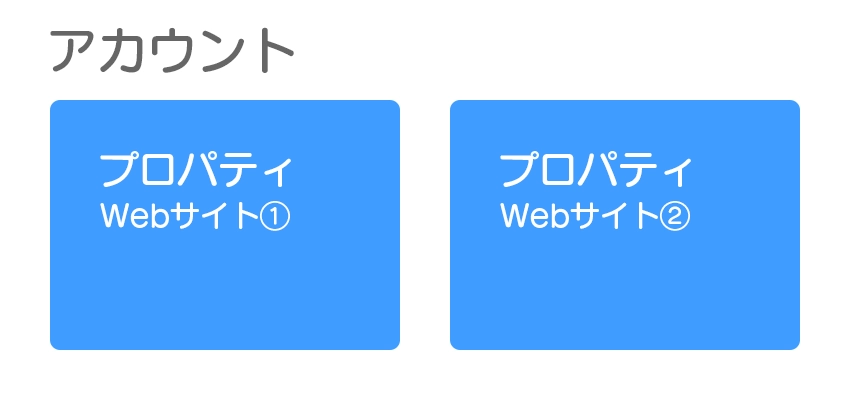
自分のGoogleアナリティクスのアカウントやプロパティの状態は、Googleアナリティクスの「管理」で確認することができます。
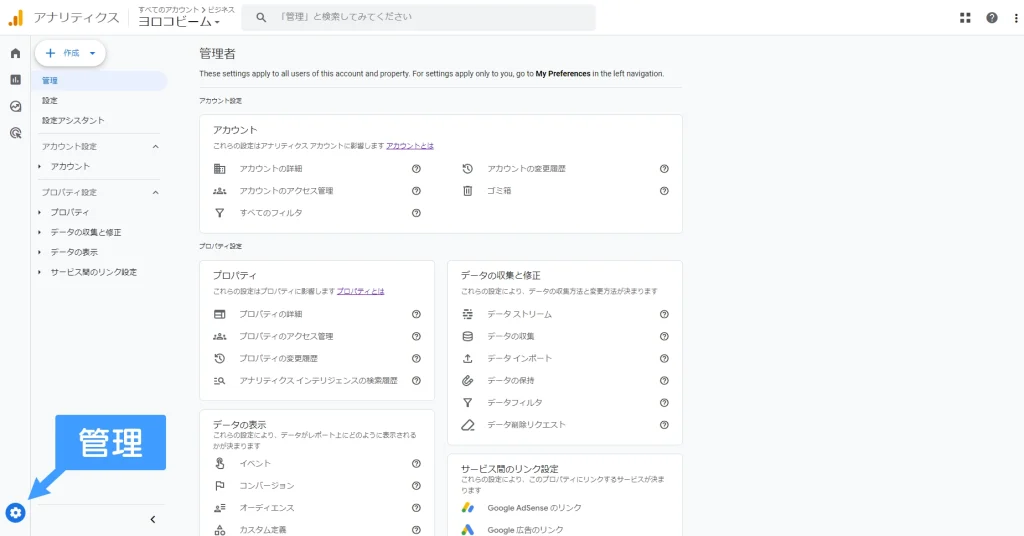
なお、この管理の画面は2023年11月に従来のものから大きく変わりました。そのため、それ以前に出版された本やブログ記事とは内容が大きく異なるため注意が必要です。
「アカウント」と「プロパティ」については、使っているうちにだんだん慣れてきます。今すべてを理解する必要はありません。
それではGoogleアナリティクスへのログインの話に進みましょう。
Googleアナリティクスにログインする方法を知りたい
ここではパソコンのブラウザを使ってGoogleアナリティクスにログインする方法を説明します。
最も一般的なGoogleアナリティクスのログイン方法かと思います。
1.Googleアナリティクスのログイン画面を開く
こちらのリンクをクリックしてGoogleアナリティクスのログイン画面を開きましょう。下の画面が表示されます(記事執筆時点)。
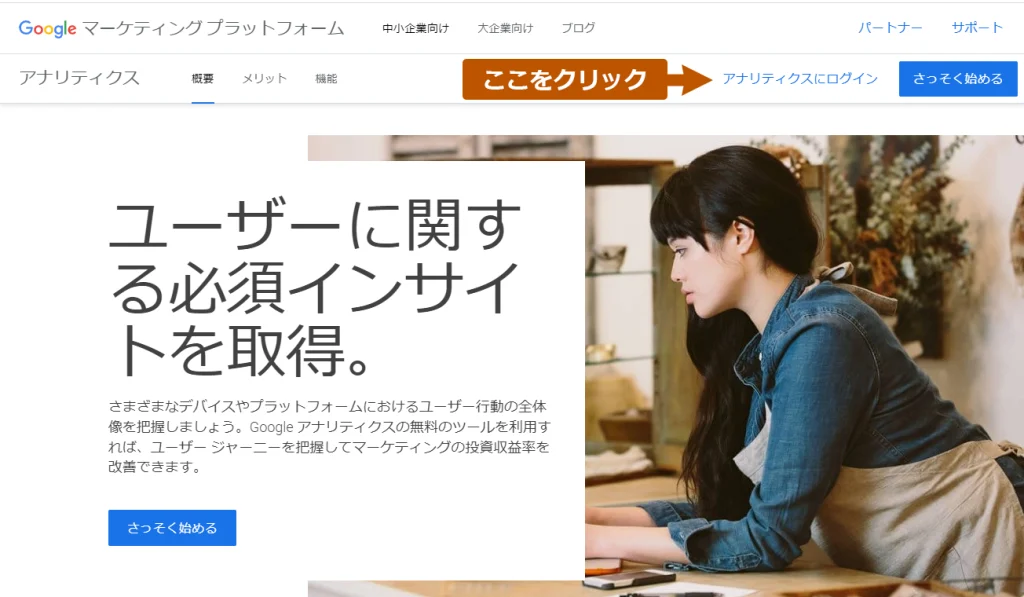
ブラウザのアドレス欄に「Googleアナリティクス」と入力して検索しても、同じリンクが表示されます。そのリンクをクリックしても構いません。
この記事を書いている現在、下のような検索結果になります。
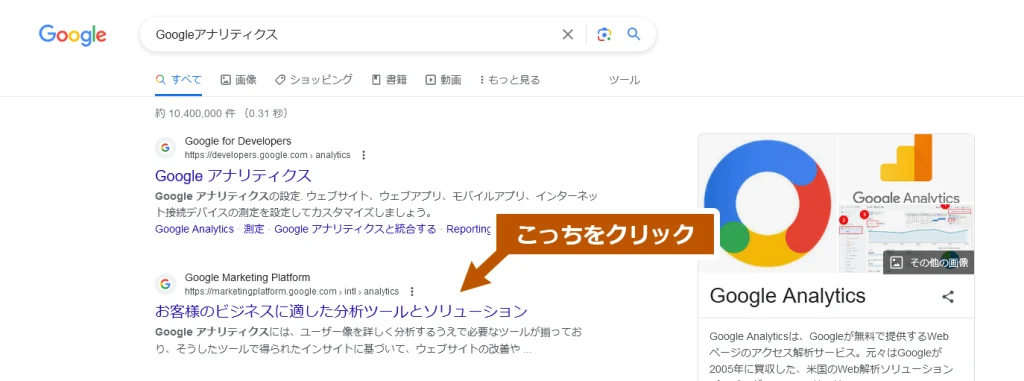
2.Googleアナリティクスにログインする
ログインすると下のような画像になり、まずメールアドレスが求められます。
メールアドレスを入力して「次へ」をクリックしましょう。
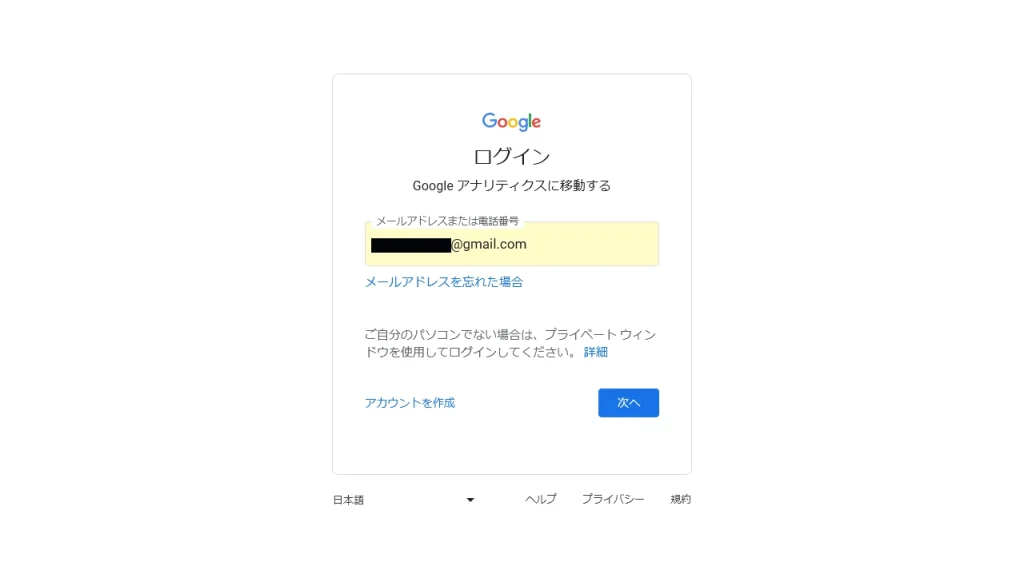
次にパスワードを入力し「次へ」をクリックします。
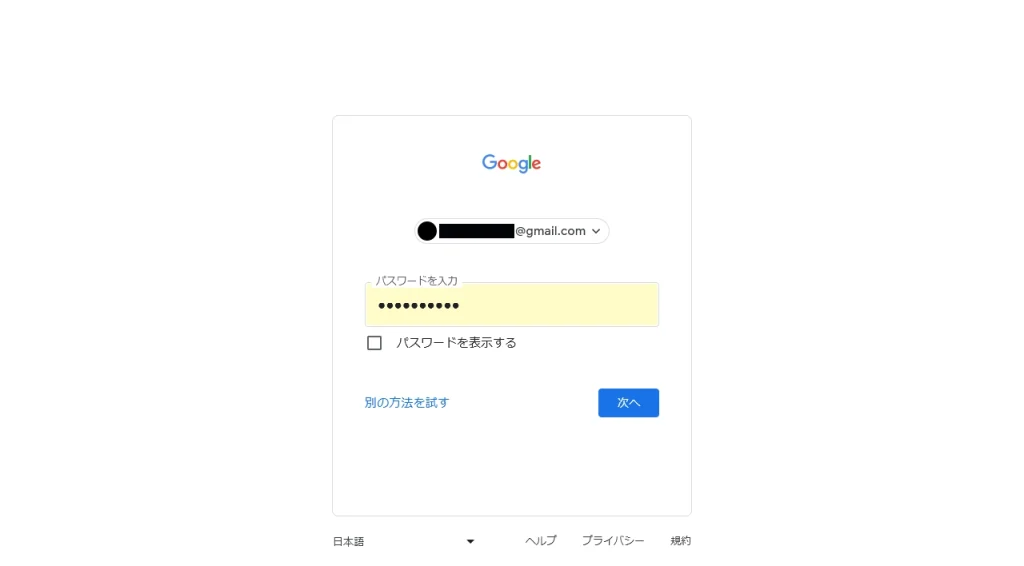
これでGoogleアナリティクスにログインできました。下のようなGoogleアナリティクスの画面になっていれば、とりあえず問題ありません。
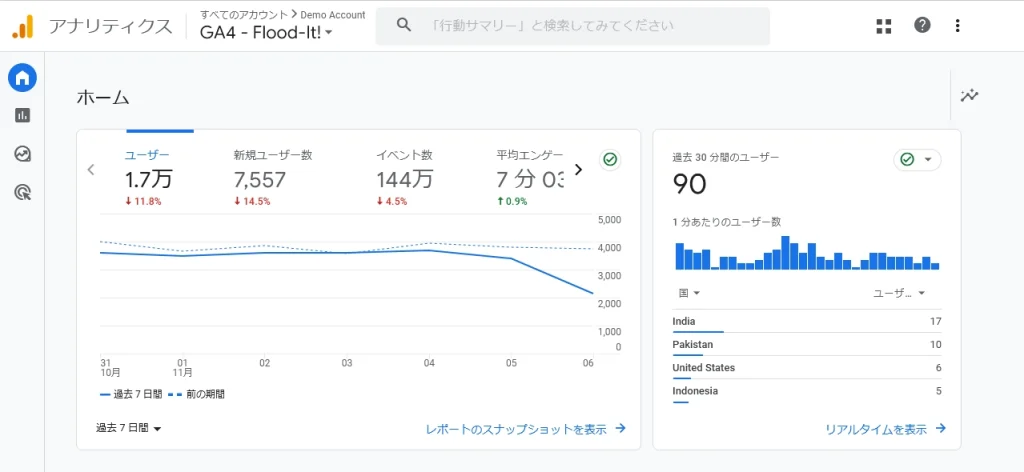
ここで入力するメールアドレス+パスワードのセットは
- Googleアナリティクスを開設した際に使ったGoogleアカウント(←普通はコレ)
- 会社や取引先から業務用に貸与されている会社のGoogleアカウント
- 会社や取引先から業務用に権限を付与された自分のGoogleアカウント
のいずれかになります。
ほとんどの方は、自分で開設したGoogleアナリティクスを見るケースかと思います。
3.見たいプロパティを指定する
ログインできたら、見たいWebサイトのGoogleアナリティクスになっているか確認しましょう。
画面左上が、自分の見たいアカウント名とプロパティ名(Webサイト名)になっていれば問題ありません。
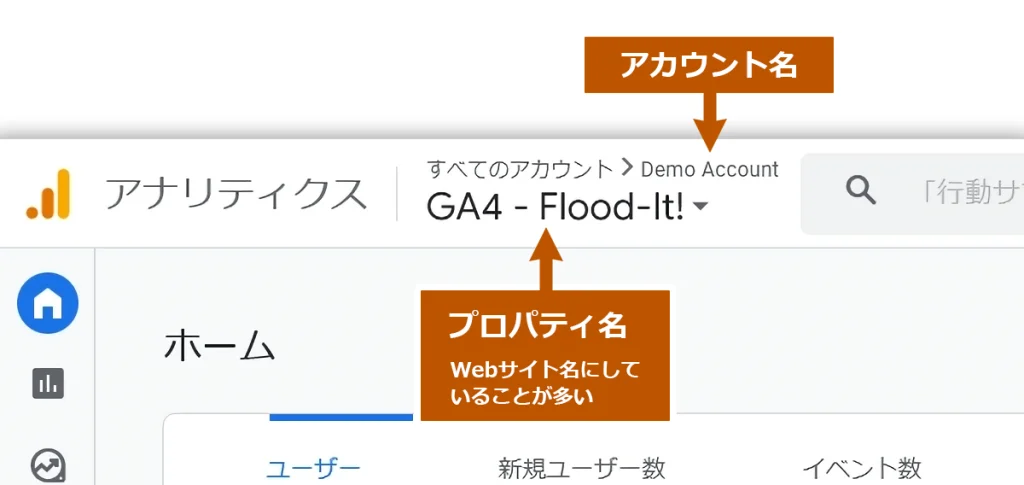
ただ、人によっては自分が見たいWebサイトのGoogleアナリティクスの画面になっていないと思います。
上の画像は私がログインした時のものですが、私が見たいWebサイトの画面ではなく、デモアカウント(Googleが提供している練習用アカウント)になっています。
こういう場合は見たいプロパティ(Webサイトごとのデータが入っているところ)を指定する必要があります。
まず変更したいプロパティ名(上図参照)をクリックして、下の画面のように、「アナリティクスアカウント」→「プロパティとアプリ」とたどって選択します。
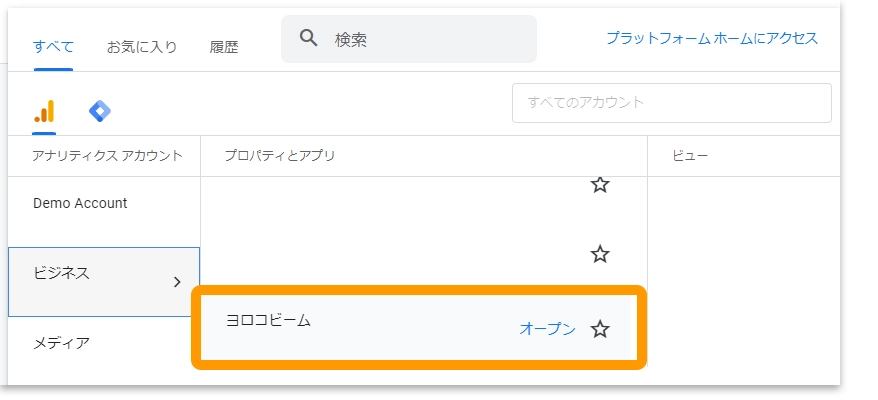
これで見たいGoogleアナリティクスの画面が表示されました。
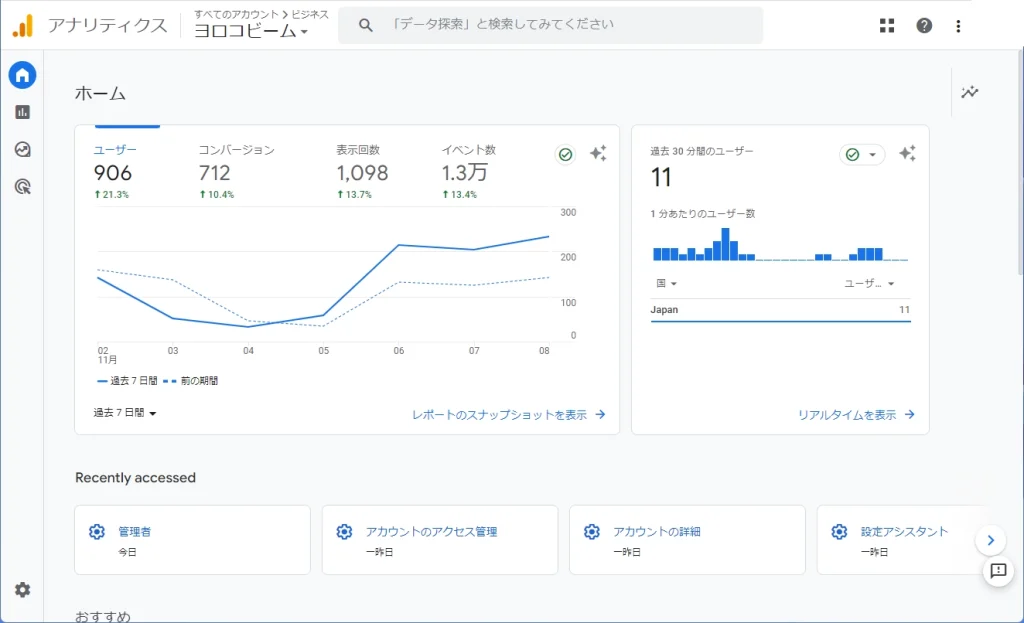
毎回プロパティを選択するのは面倒なので、いつも見たいGoogleアナリティクスの画面が出たら、すぐブックマークしておくことをお勧めします。
そうすれば、今後はブックマークからログインするだけで、すぐに画面が表示されます。
GoogleアナリティクスのiOSアプリにログインする方法
iOSアプリ版のGoogleアナリティクスにログインする方法を紹介します。基本的にはブラウザ版と同じです(Android版をご覧になりたい方はこちら)。
iOSアプリをダウンロードする
まずAppストアのアプリで「Googleアナリティクス」で検索します。
下図ではアルファベットになっていますが、全部カタカナでもOKです。
Googleアナリティクスのアプリが表示されたら「入手」をタップします。
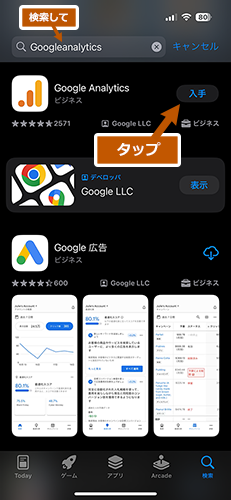
iOSアプリがダウンロードできたら
アプリがダウンロードできたら、タップして起動します。
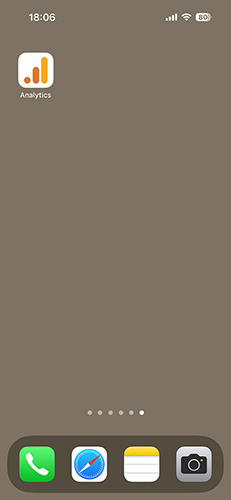
「はじめに」をタップ。
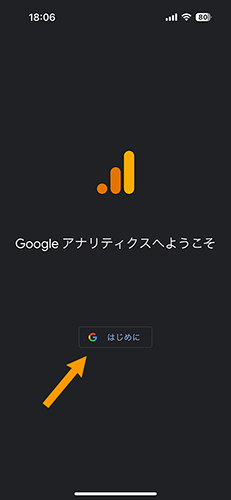
「続ける」をタップ。
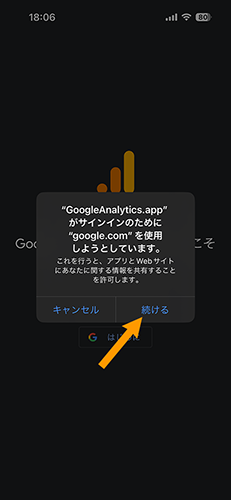
iOSアプリにログイン
ログイン画面になるので、メールアドレスを入れて「次へ」をタップします。
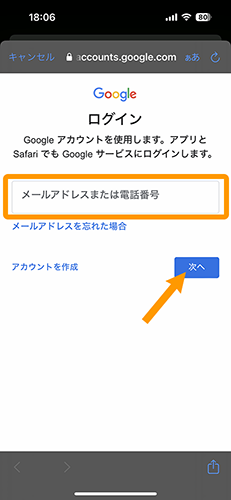
続けてパスワード入力画面になるので、同様に入力して「次へ」をタップしましょう。
2段階認証を利用している場合は、下のような画面が出るのでタップして認証します。
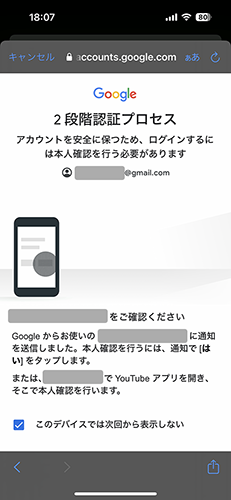
iOSアプリでプロパティを変更する
プロパティを変更したい場合は、画面左上のハンバーガーメニューをタップしてメニューを表示します。
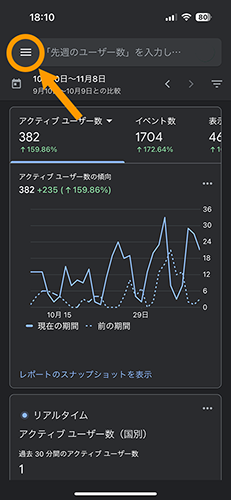
左からメニューが表示されるので、一番上のプロパティ名の部分をクリックして変更します。
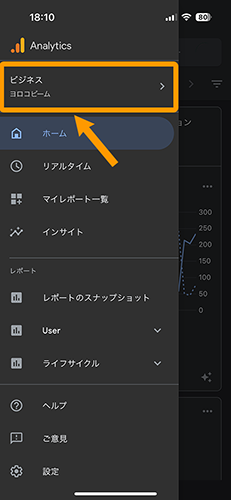
GoogleアナリティクスのAndroidアプリにログインする方法
まずPlayストアのアプリで「アナリティクス」で検索します。
Googleアナリティクスのアプリが表示されたら「インストール」をタップします。
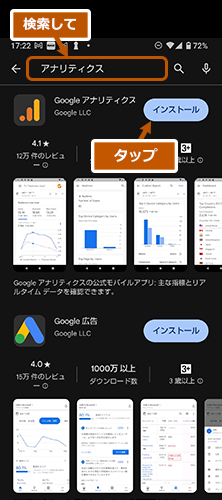
Androidアプリがダウンロードできたら
アプリがダウンロードできたら、タップして起動します。

Androidアプリにログイン
ログイン画面になるので、メールアドレスを入れて「次へ」をタップします。
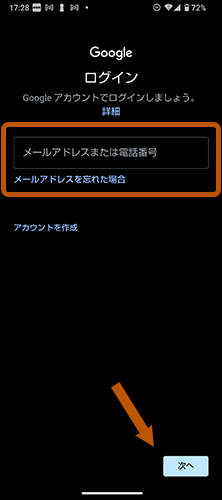
続けてパスワード入力画面になるので、入力して「次へ」をタップしましょう。
パスワードを忘れた場合は「パスワードをお忘れの場合は」をタップします。
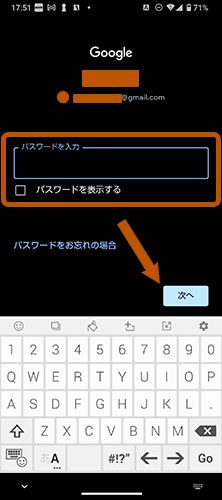
2段階認証が設定されている場合は、別のデバイスに表示された認証画面をタップして認証します。
分からない場合や、2段階認証がうまく表示されない場合は、左下の「別の方法を試す」をタップします。
スマホにSMS(ショートメッセージ)を送るなど、異なる方法で認証を進めることができます。
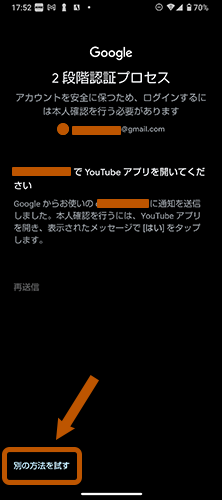
Androidアプリでアカウントを変更する
ログインしたものの画面が違っている場合は、アカウントが異なっている場合とプロパティが異なっている場合があります。
下はアカウントが異なっている場合の一例。その場合は右上のアカウントのアイコン(●印)をタップしてアカウントを変更します。
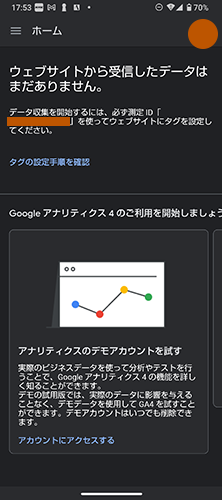
プロパティが異なっている場合は、画面左上のハンバーガーメニューをタップします。
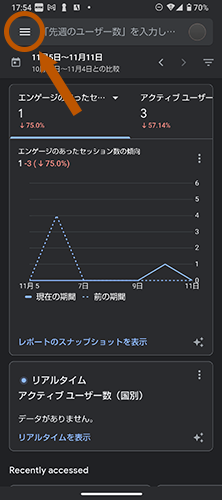
次にプロパティをタップして見たいGoogleアナリティクスのプロパティ名(たいていWebサイト名とかだったりします)を選択します。
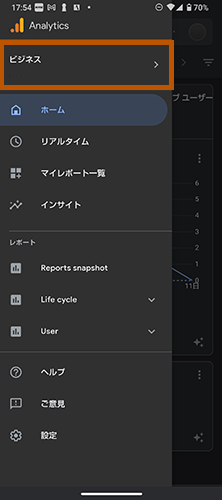
Googleアナリティクスにログインできない場合の対処方法を知りたい
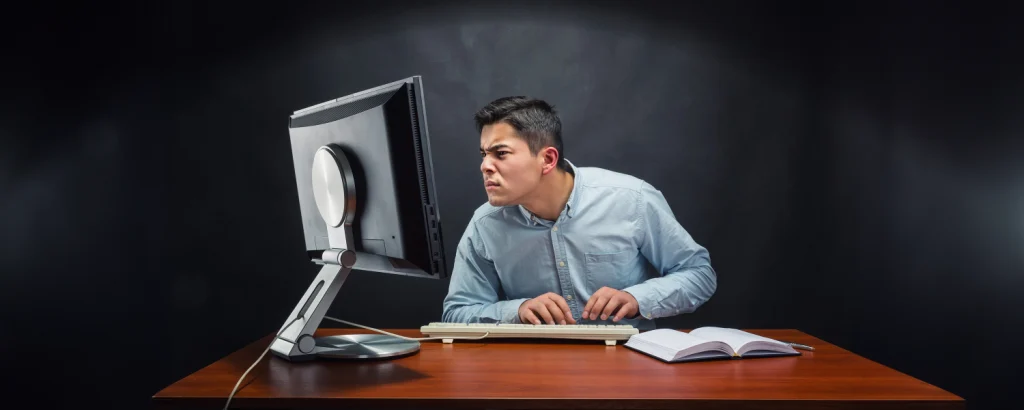
ここからは「Googleアナリティクスにどうしてもログインできない」という方に向けて解決方法を紹介します。
メールアドレス・パスワードが通らない場合の基本的対処法
メールアドレスが違うと言われる場合
Googleアナリティクスにメールアドレスを入力すると、下のような画面が出る場合があります。
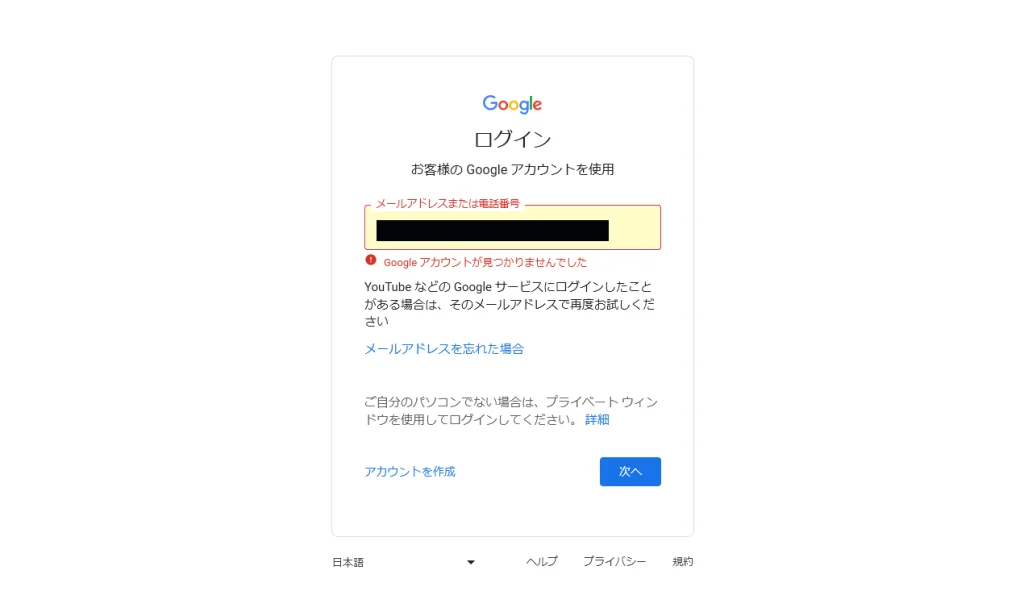
これはメールアドレスが間違っている、またはメールアドレスがGoogleアナリティクスと関連づけられていないケースです。
この時、最初にやってほしいのはメールアドレスが正しく入力されているか確認することです。
キーボードから入力した場合、慣れた人でも間違えることはあります。「間違えているワケない」ではなく「間違えているかも」と疑うことが大切です。
基本的なことですが、小文字のエル(l)と大文字のアイ(I)や数字のゼロ(0)とアルファベットのオー(O)の入力間違いはよくあるケースです。
メールアドレスは正しいのにログインできない場合
メールアドレスは正しいのに上のような画面が出る。そういった場合は、他のメールアドレスを使ってGoogleアナリティクスを利用している可能性を確認しましょう。
一度、心当たりのある他のメールアドレスで試してみて下さい。
ダメなら「メールアドレスを忘れた場合」をクリックします(下図)。
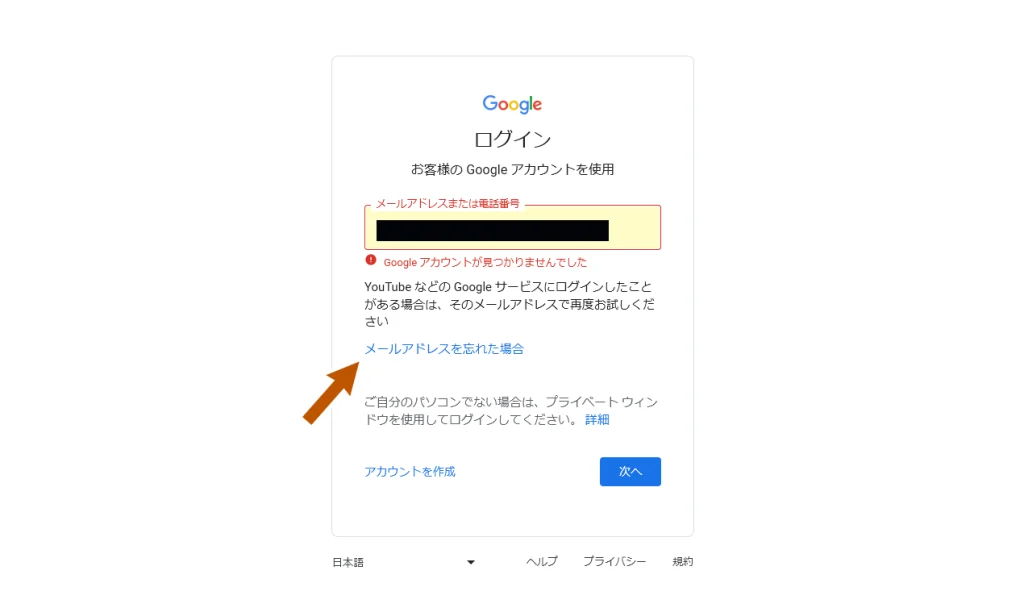
すると「メールアドレスを探す」という画面になりますので、あらかじめ設定しておいた電話番号か再設定用のメールアドレスを入力します。
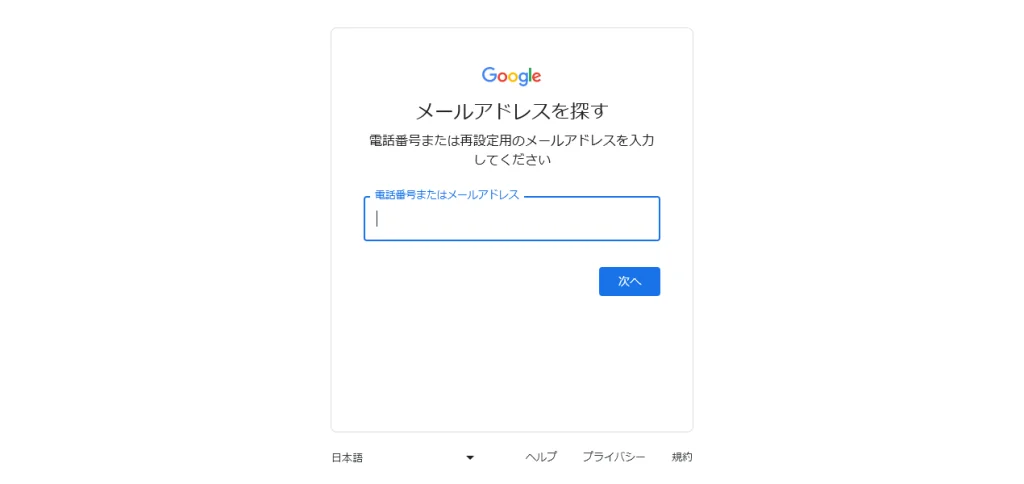
会社のメールアドレスや、クライアントから貸与されたメールアドレスを使っている場合は、まず管理者の方に確認した方がいいでしょう。
パスワードの段階で先に進めない場合
メールアドレスは正しいが、パスワードのところで先に進めない場合は「パスワードをお忘れの場合」をクリックします。
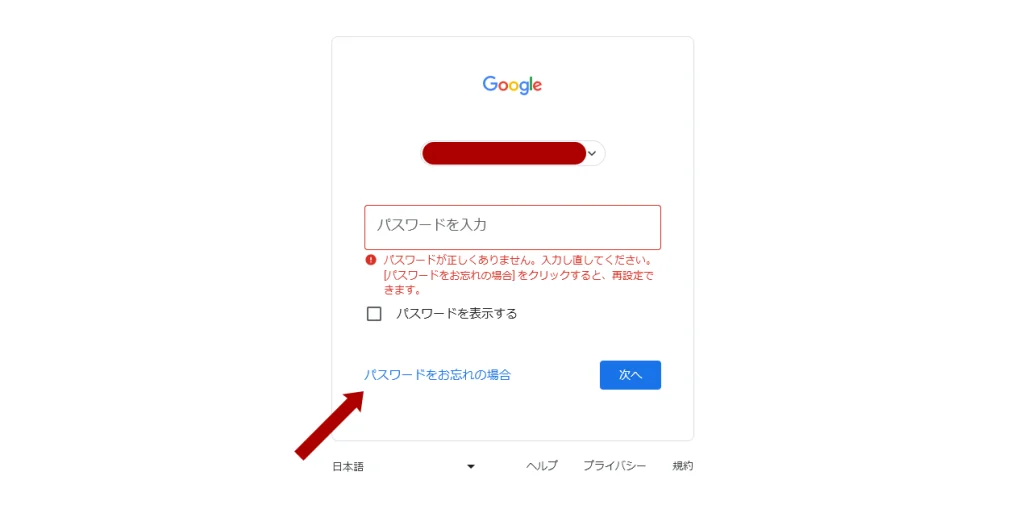
アカウント復元の画面になります。私がこの画面を利用するときは、いつも2番目の「~で確認コードを取得してください」をクリックして、スマホに確認コード(ショートメッセージ)を送る方法をとっています。
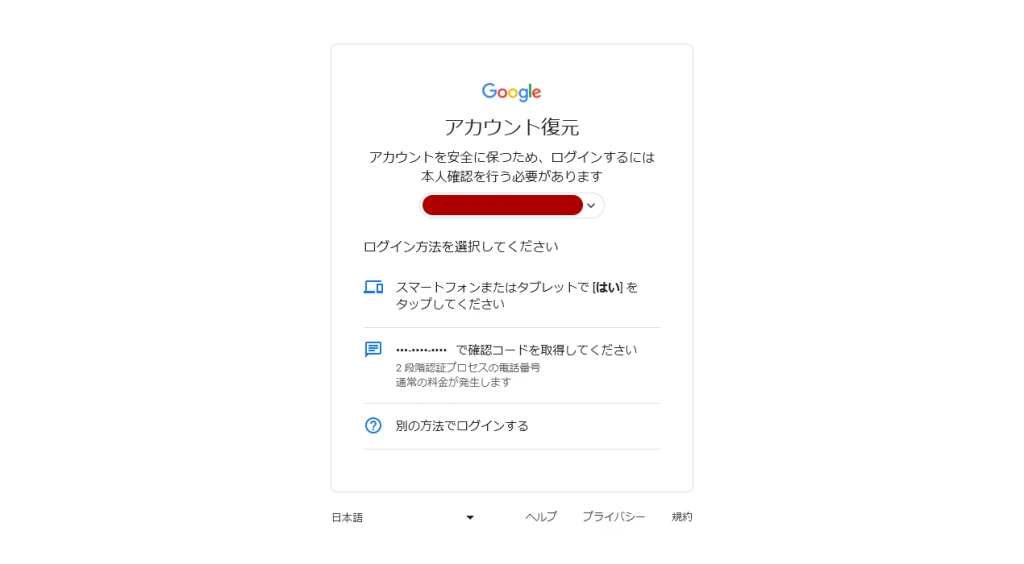
それでもログインできない場合の対処方法
以前、ログインしたことがあるデバイスを使う
会社のノートPCでログインできない場合は、以前ログインしたデスクトップPCで試してみる、といった方法です。
可能性としては少ないですが、デバイスから何らかの影響を受けていることが考えられるからです。
また、以前ログインしたデバイスだとログイン履歴が残っていて、そのままログインできる可能性が無くもない、というのもあります。
「スマホ見たらログインした状態になっている」なんてこともあるので、いろいろ確認してみましょう。
メール履歴を確認する
Googleアナリティクスのログイン用のアカウントが変更になった。パスワードを変更した。アクセス権限を付与された。
こういう場合は、Gメールに何らかの通知が送られてきます。
以下は、私のところにクライアントからアクセス権の付与があったときのメールです。
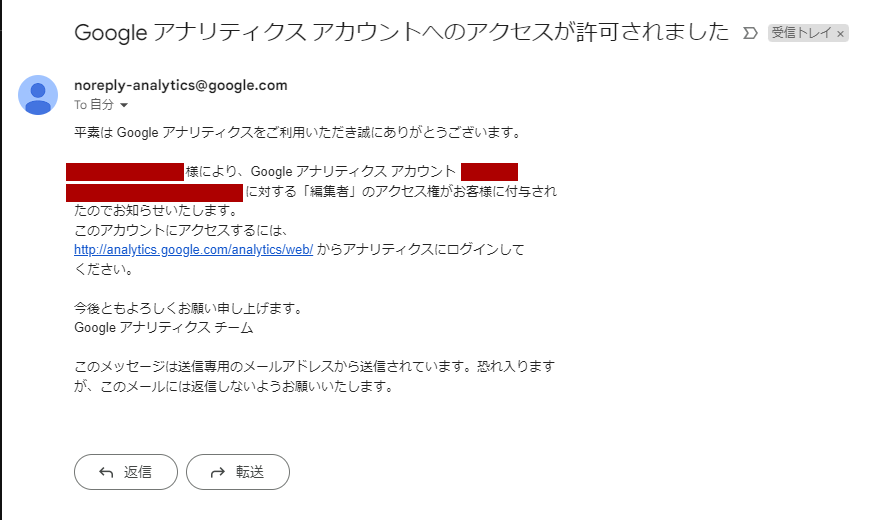
ログインできないというのは、つまるところアカウントの問題なので、最近アカウントに何らかの動きがあったかを探るのは重要です。
まだGメールにアクセスできるなら、Gメール内で「Googleアナリティクス アカウント」などで検索してみましょう。
ログインできている人に確認してもらう
会社などで複数人で運営している場合に限られますが、Googleアナリティクスにログインできている人がいる場合は、その人に自分がプロパティにアクセスできる状態になっているか確認してもらって下さい。
左下の歯車のアイコンをクリックして「管理」に入ります。
その中の「プロパティのアクセス管理」を開いて、自分のアクセス権があるか見てもらって下さい。

ここまでやってもダメな場合は
Googleのサポートページを利用するぐらいしか残されていません。
ここでスッキリ解決といきたいところです。
Googleアカウントにログインできない(Googleアカウントヘルプ)
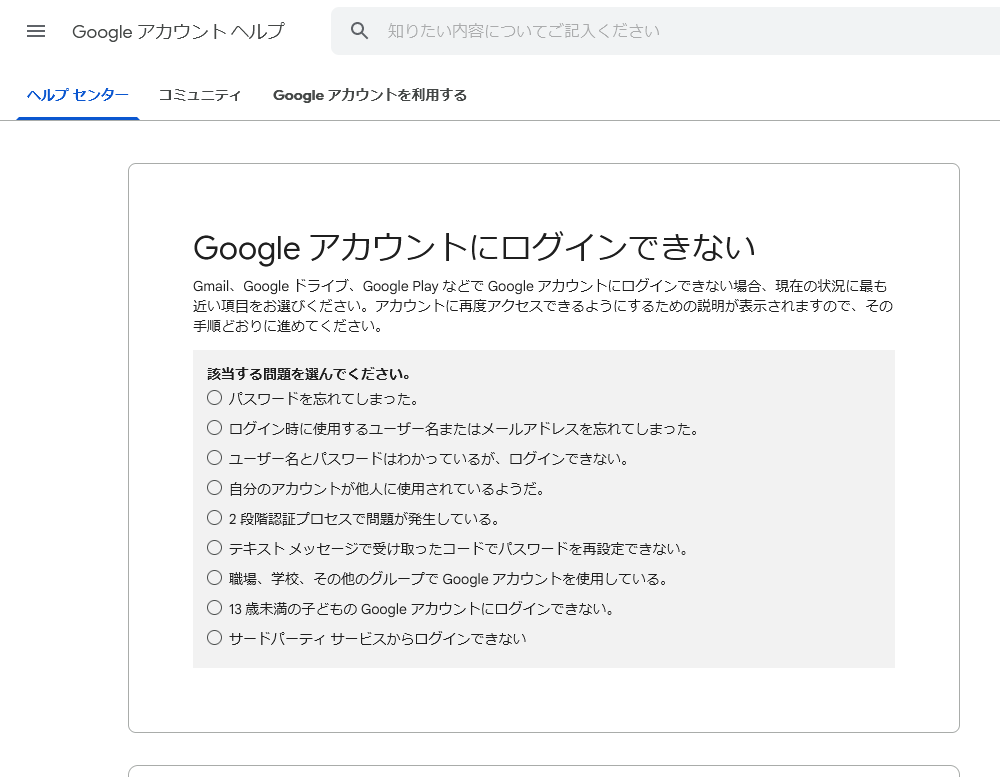
ログインできたでしょうか。
最後までご覧いただき、ありがとうございました。