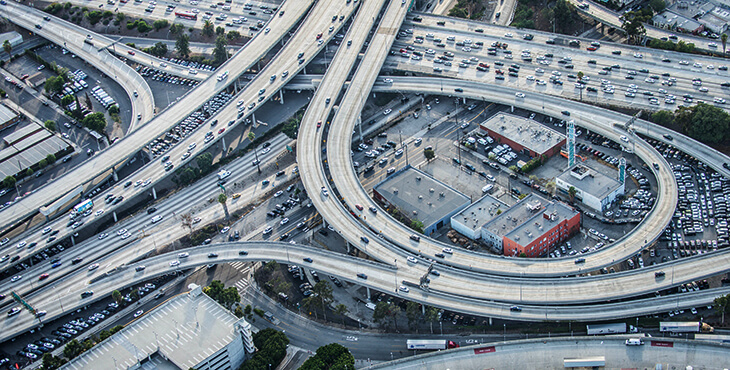【2022年2月更新】GA4をSearch Consoleと関連付ける方法と新しくできるようになること

GA4をSearch Consoleと関連づけることができるようになりました。ここでは、そのステップと、関連づけにより新しく見れる機能について紹介します。
GA4に変更があったため後半を書き換えました。
GA4とSearch Consoleを関連付ける手順
Search Console を開きます。
左メニューの「設定」をクリックし、右画面から「協力者」を選びます(下)。
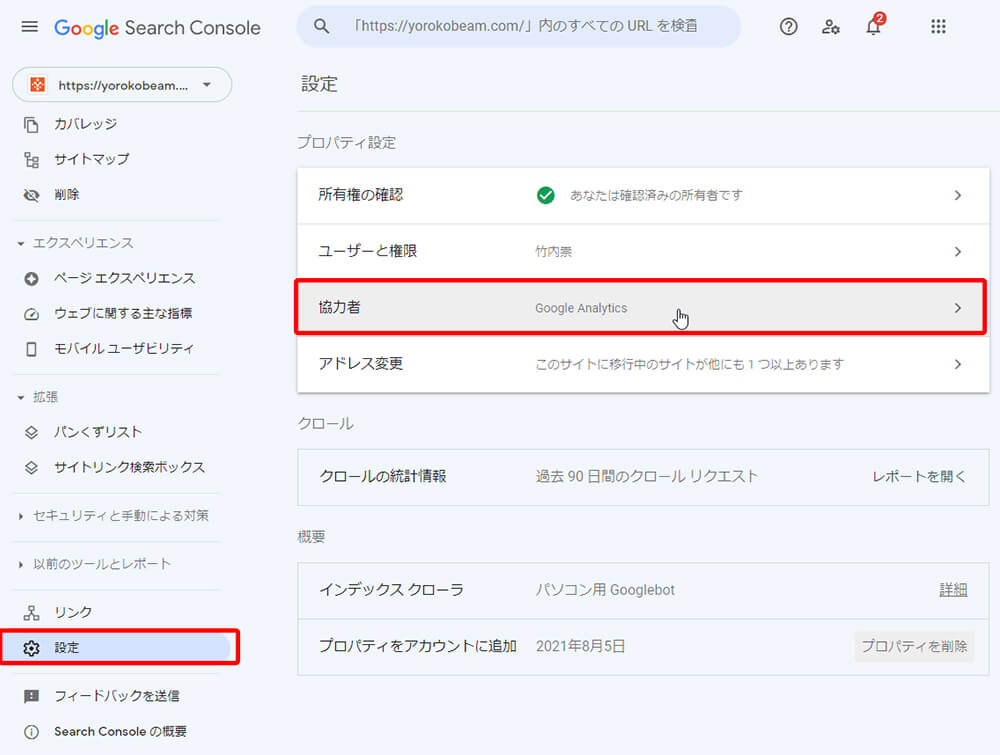
下の方にGA4が関連付けられるようになったとの表示があるので、その中にある「関連付ける」をクリックします。
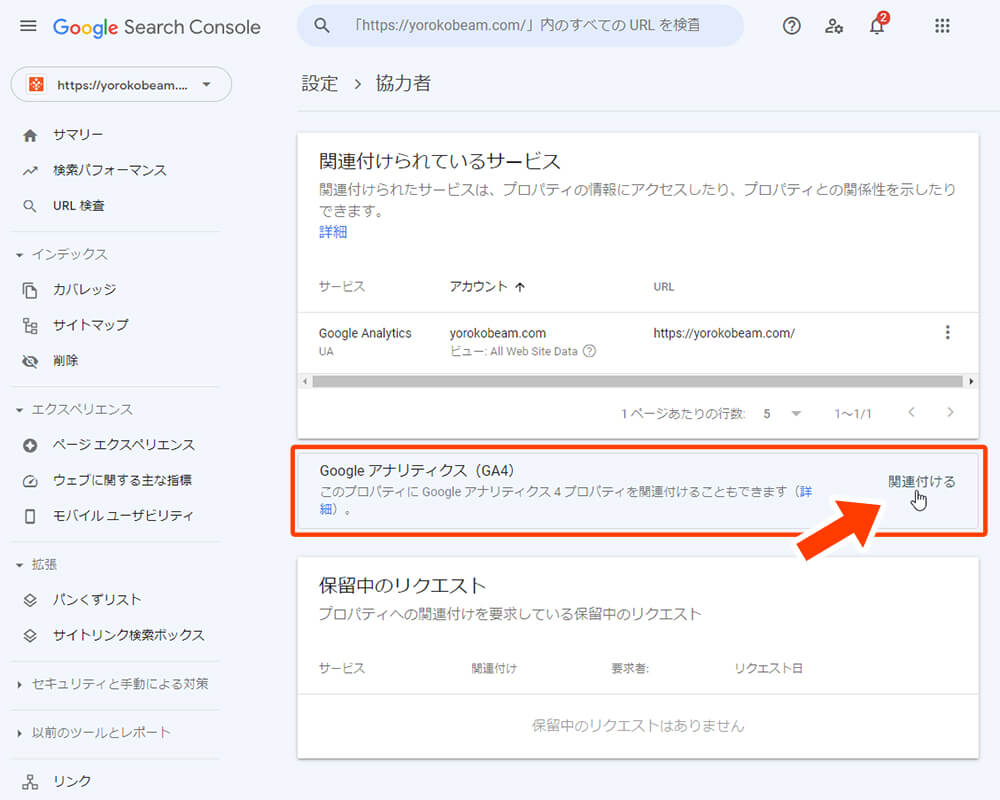
関連付けたいプロパティを選択します。
目標のプロパティが見当たらない人は、正しいGoogleアカウントでログインしているか確認しましょう。
「続行」をクリックします。
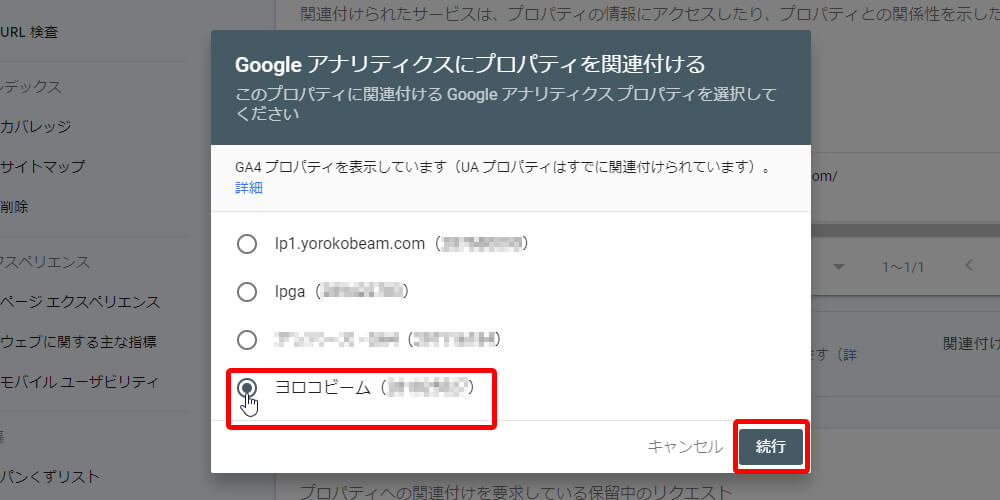
データストリームを選択します。「続行」をクリックします。
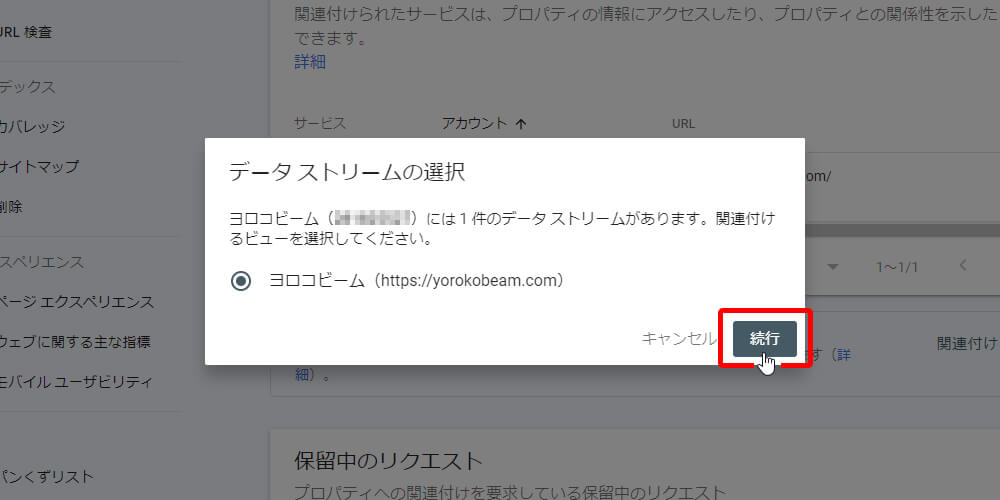
関連付けの確認画面になります。
「以下は可能になりません」と表示されていますが、これはSearch Console InsightsがGA4ではまだ使えないという意味なので、気にせず「関連付ける」をクリックしましょう。
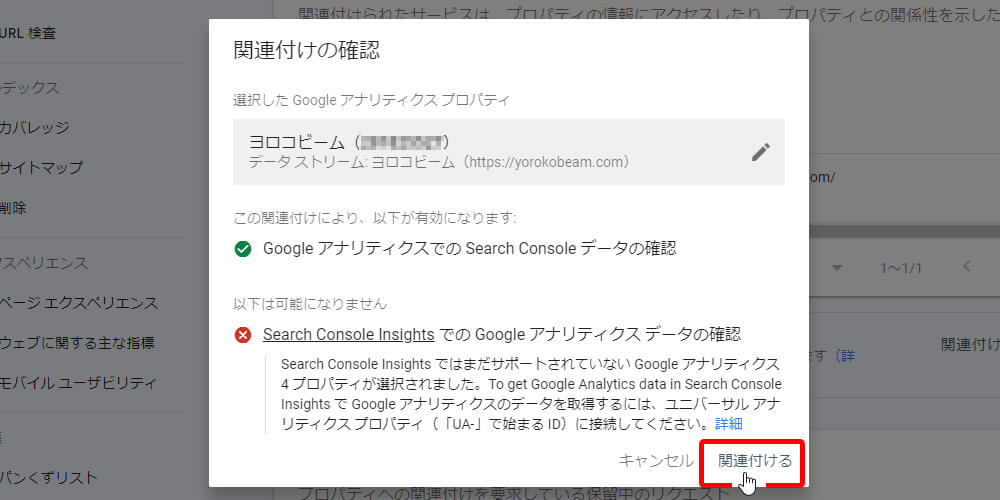
少し待ちます。
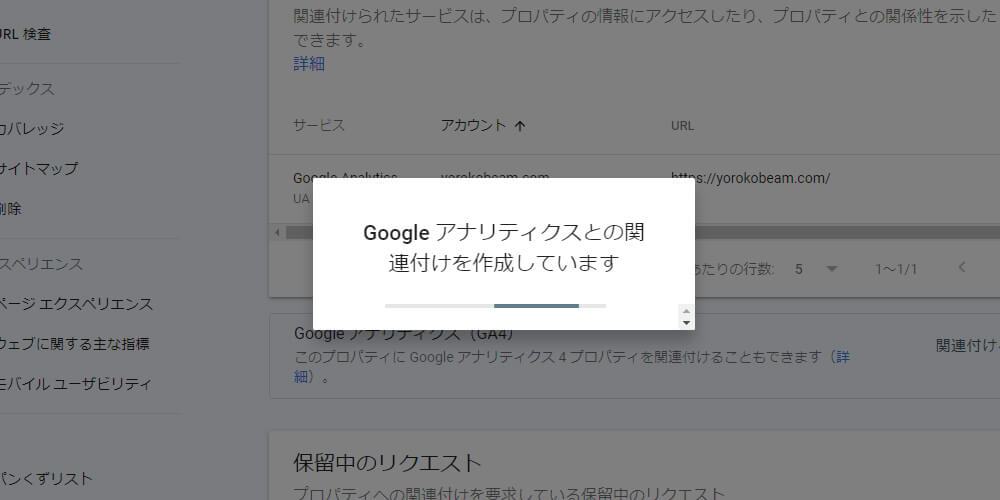
関連付けが完了すると、ユニバーサルアナリティクスの上にGA4が関連付けられているのが確認できます。
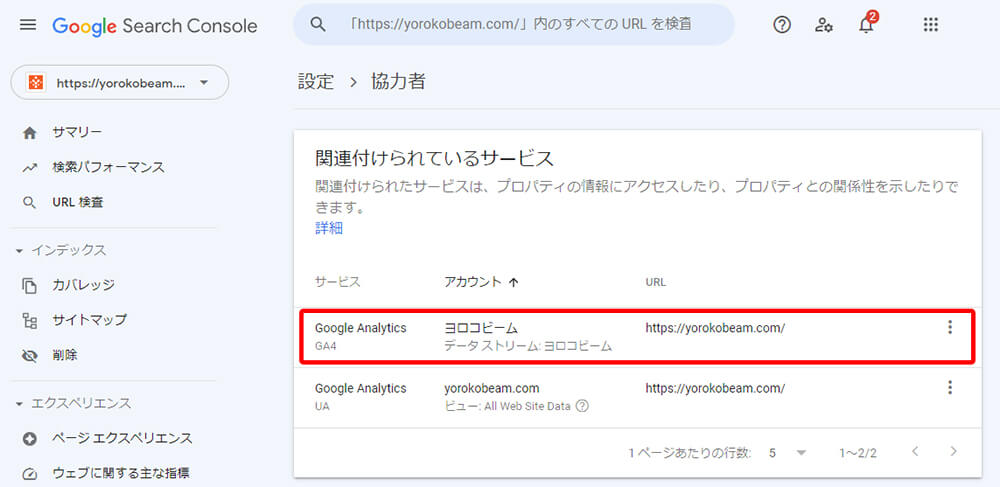
以上で関連付けは完了です。
GA4で検索クエリが表示できるようにする方法
Googleアナリティクス(GA4)を表示します。
画面左下にある「ライブラリ」をクリックします。
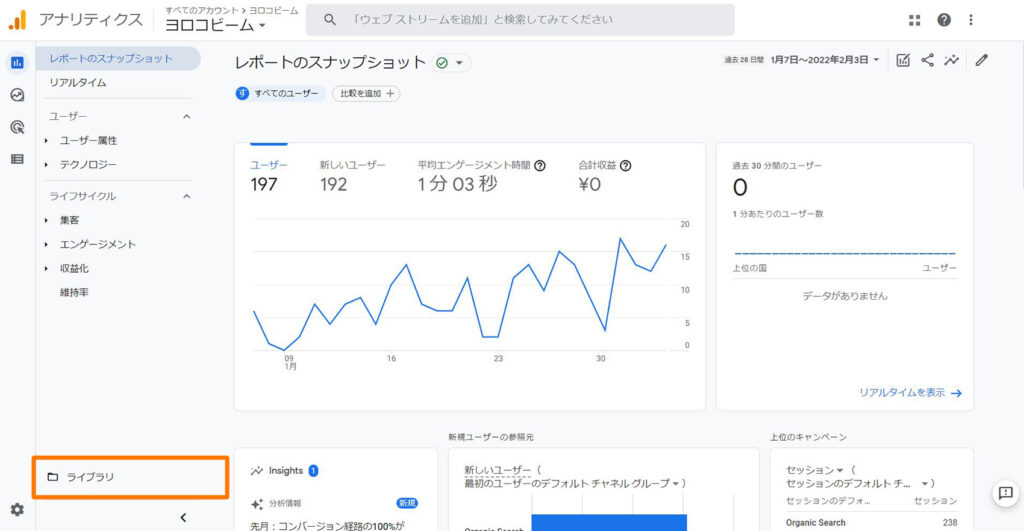
ライブラリが表示されました。
GA4では、ライブラリを編集することで画面に表示される項目を編集することができます。
ちなみに枠で囲まれた項目のまとまりを「コレクション」、その中の項目のことを「レポート」と呼びます。
今回は「ライフサイクル」というコレクションの中に検索クエリを表示したいので、ライフサイクルの下にある「コレクションを編集」をクリックします。
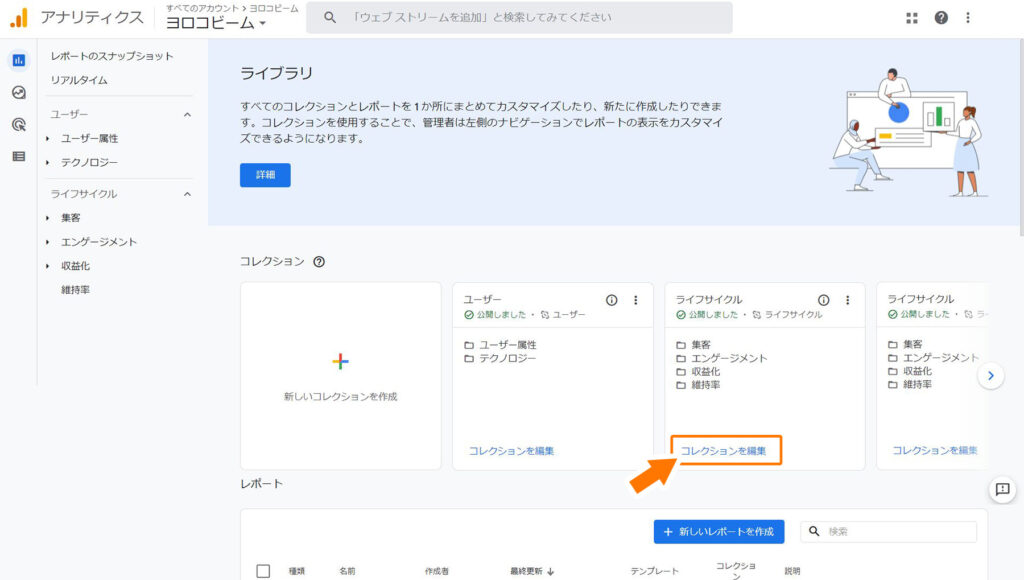
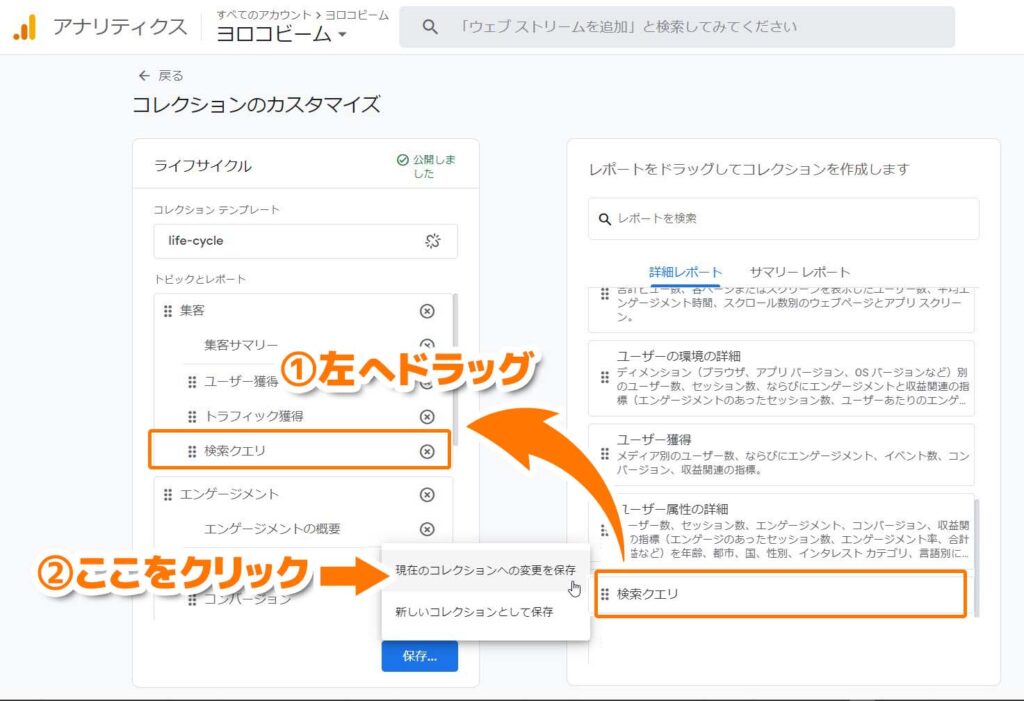
右のレポート欄にある「検索クエリ」を左のライフサイクル内にドラッグします。場所はどこでも構いません。私は「集客」→「集客サマリー」の中に入れました。
ドラッグできたら、「保存」ボタンをクリックし、「現在のコレクションへの変更を保存」を選択します。
保存できたら、画面左上の「←戻る」をクリックして、元の画面に戻ります。
下のように左メニューの「集客」の中に「検索クエリ」のメニューができてます。
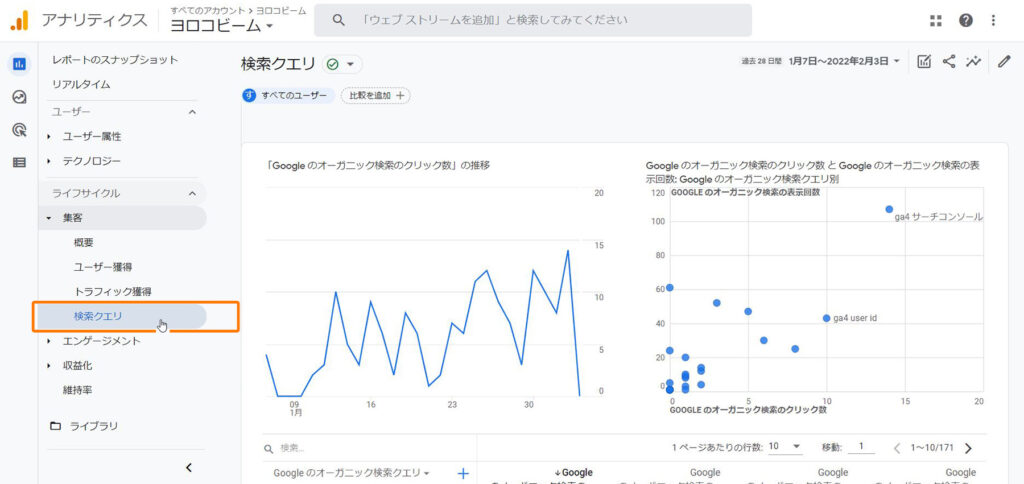
クリックすると、上図のように、検索クエリの情報が表示されます。
GA4とSearch Console関連付け まとめ
これまでユニバーサルアナリティクスでしかできなかったSearch Consoleとの連携ですが、GA4でもできるようになりました。
まだ設定されていない方は、すぐにでもやってしまいましょう。
「設定したが、表示されない」等がありましたら、お問合せフォームからお問合せ下さい。
最後までご覧頂き、ありがとうございました。