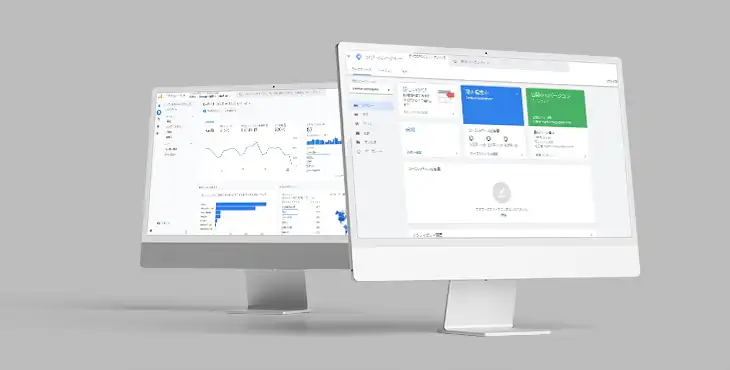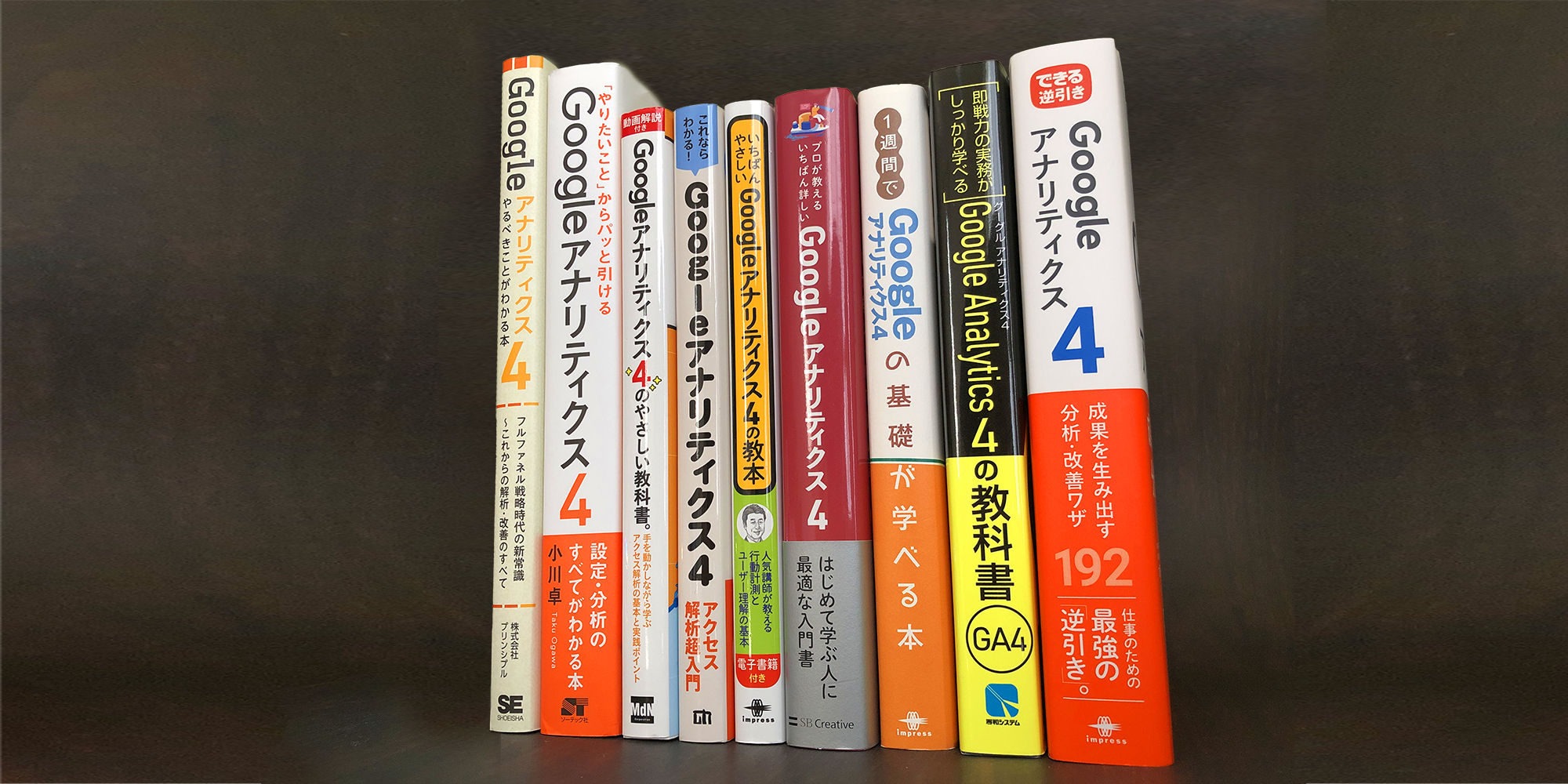GA4の探索を使うときにプロが無意識にやっている4つのステップ【初心者向け】

GA4の探索って難しいですよね。
レポートと違って、最初は何をどうすればいいのか全く分からない感じです。
私も最初は、さ迷っておりました。その中で、プロが無意識にやっている手順があることが分かりました。
今回は、その手順を4つのステップに整理してお伝えできればと思います。
「GA4のレポート機能は何となく分かるけど、探索は難しそう」
もし、そう思っているなら、ぜひこの記事で解消してくださいね。
探索を表示しよう
GA4の探索は画面左の「探索」をクリックして開きます。
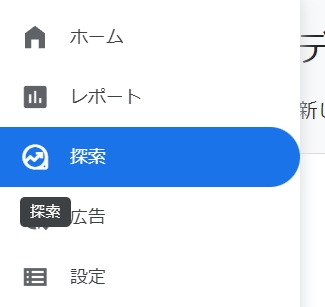
「探索」という文字は出てなくて、下のようにアイコンだけになっている場合もあります。
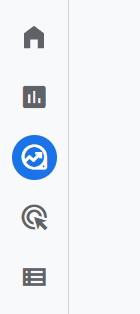
開いたら、画面上にテンプレートが4つ出ています。テンプレートというのは、あらかじめ作られたセットのことですね。
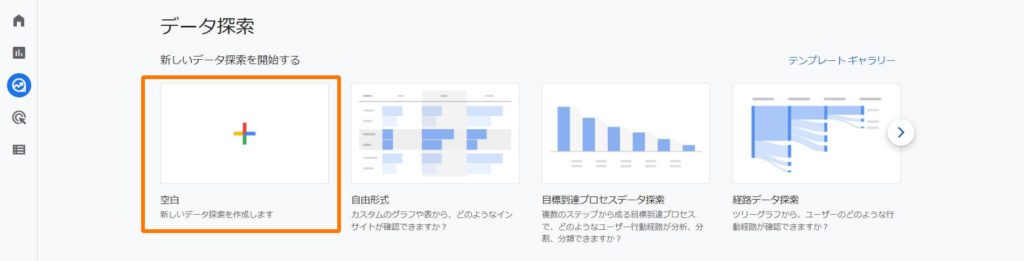
今回は、一番左の「空白」をクリックしましょう。
「空白」は他のテンプレートと違い、何もセットされていないテンプレートのことです。
紙で言うと、請求書や領収書のように基本部分が用意されていない白紙のようなものです。
探索でやることは2つだけ
探索の画面って、こんな感じで3つに分かれています。
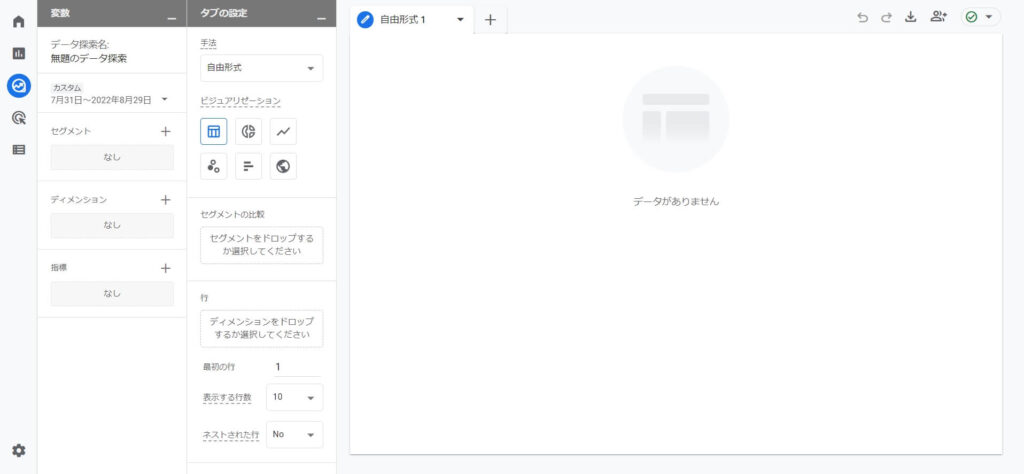
まず、この役割をザックリと理解しましょう。
左から順番に説明しますね。
変数
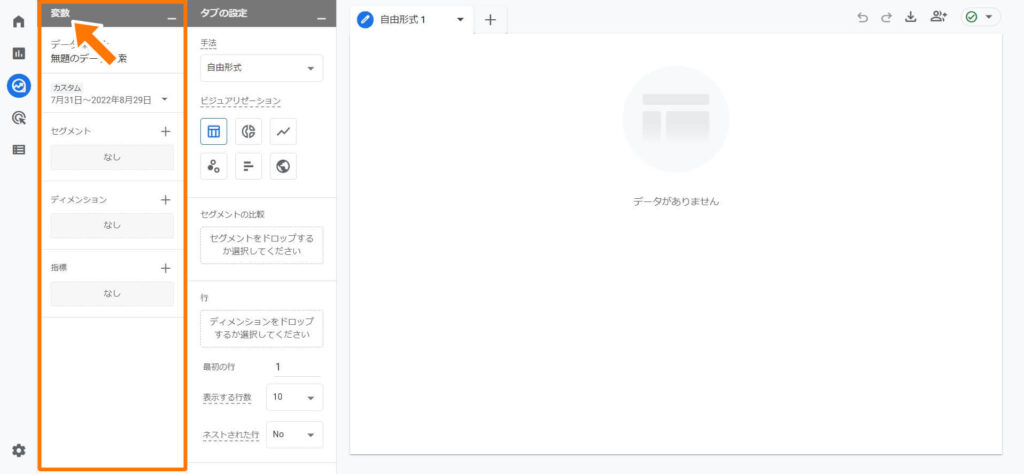
一番左側の縦の枠。これは「変数」と呼ばれています。左上のグレーの部分に「変数」と書かれています。
変数は何をするところかと言うと、探索で使うデータを準備するところです。
準備するだけなので、ここをいくら触っても、それだけでは何も起こりません。
「探索を使うときは、まず変数でいろいろ準備する」ということを覚えておきましょう。
詳しい設定は、この後でやりますね。
タブの設定
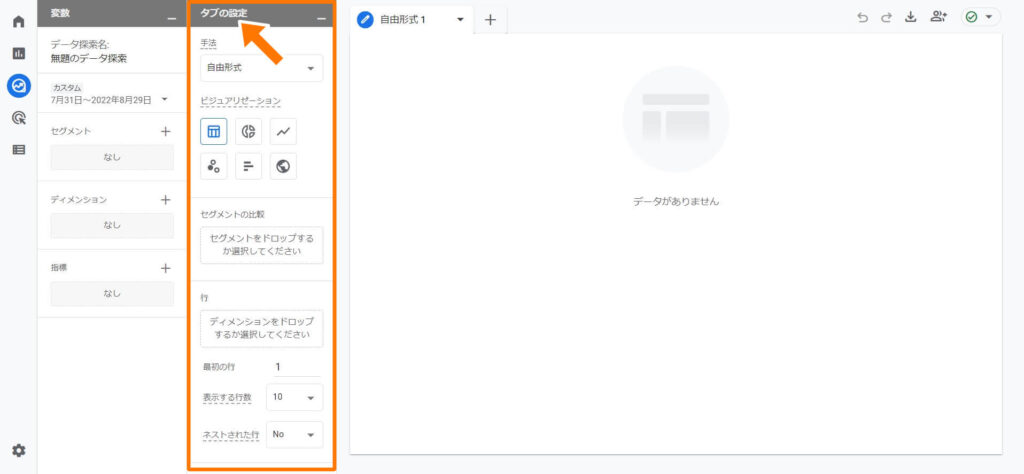
次は「タブの設定」です。ここは、変数で準備したものを組み合わせるところです。
「組み合わせる」以外にも、プルダウンメニューから選択したり、文字を入力することもありますが、基本は「組み合わせ」です。
「変数でいろいろ用意したら、次は「タブの設定」で用意したものを組み合わせる」と覚えましょう。
この組み合わせができると、画面右のところ(ここは普通に「タブ」と呼んでます)にデータが表示される、というわけです。
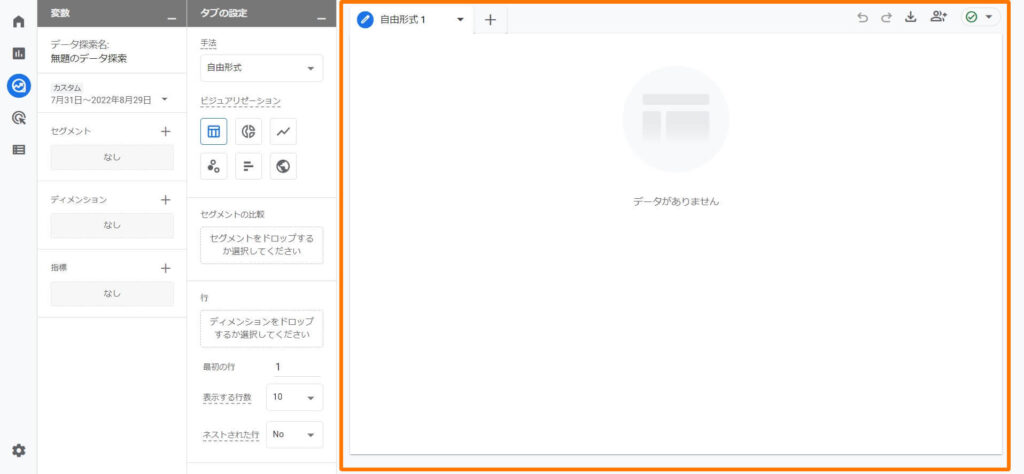
ここまでをまとめると、
- 「変数」で、使うデータをいろいろ準備する
- 「タブの設定」でそれらを組み合わせる
ということになります。
言い換えると、GA4の探索でやることは(ザックリ言うと)この2つだけです。
そう考えると「探索」が少し見えてくるんじゃないでしょうか。
[ad2]
GA4の探索ができるようになるステップ
ただ、この先に進もうとすると壁にあたってしまいます。
- 「変数」でデータを用意すると言っても、何をどう用意すればいいか分からない
- 「タブの設定」で組み合わせるのも、何をどう組み合わせるのかサッパリ
だからです。
この点を解消するには、次のステップで考えてください【重要です!】
- 調べたいこと(表示したいこと)を書き出す
- それをGA4の用語に変換する
- 完成イメージを描く(想像する)
- それをもとに探索を設定していく
探索に慣れているプロは、このステップを無意識のうちにやっています。
慣れてない人は、このステップを飛ばして、いきなり探索の画面を操作しようとするので上手くいきません。
それでは、実際にステップに沿って進めていきましょう。
①調べたいこと(表示したいこと)を書き出す
Googleアナリティクスの使い方の話で、よく「いきなりGoogleアナリティクスの画面を見てはいけない」といったことが言われます。これは
- Webサイト運営の目的は何か
- KPIは何を設定しているのか
といったことを飛ばして、いきなり画面を見ても「ただ眺めている状態」になってしまうからです。
探索を使うときも同じです。最初に
- 何を調べたいのか
- 画面にどのようなものを表示したいのか
を明確にする必要があります。
例えば「”どのページからの流入数が多いのか”を調べる」というふうにです。
頭の中で考えるだけでなく、最初はスマホやパソコンに入力するか、紙に書き出すことをお勧めします。
今回は、その「どのページからの流入数が多いのか」を調べることにします。
なお、ご自分でする時は、普段知りたいと思っていることを題材にするようにしましょう。
知りたくないことを表示しても、探索の良さが実感できません。第一、楽しくもなんともないです。
②GA4の用語に変換する
ここは、最初のうちは難しいです。
GA4の用語を知らないのだから当然です。
今回は「どのページからの流入数が多いのか」を調べるんでした。
この場合、まず知りたいことを
「何の、何を見たいのか」という形に置き換えて考えます。
「何の」を変換する
今回の場合「何の」の部分は「どのページから」にあたります。
これをGA4用語に変換すると
- ページタイトル
- ページロケーション
のどちらかが当てはまります(ここは覚えてないと、さすがに分かりません)。
ページロケーションとは、URLのことです(正確な定義についてはアナリティクスヘルプ「[GA4] ディメンションと指標」をご覧ください)。
ページロケーションでもいいんですが、今回はより分かりやすい「ページタイトル」を使うことにします。
なので今回は「何の」をGA4用語に変換すると「ページタイトル」になります。
「何を」を変換する
次に「何を」です。今回「何を」に相当するのは「~からの流入数」になります。
これをGA4用語に変換すると「閲覧開始数」になります(これも知らないと分からないですよね)。
「閲覧開始数」とは、そのページから訪問した数という意味です。
例えば、あるページの閲覧開始数が100だとしたら、そのページを入口に流入してきた訪問が100あったというわけです。
話をまとめましょう
「どのページからの流入数が多いのか」を「何の、何を見たいのか」という形に置き換えました。その結果、
| 考え方 | 変換前 | GA4用語に変換後 |
|---|---|---|
| 何の | どのページ | ページタイトル |
| 何を | ~からの流入数 | 閲覧開始数 |
という関係が成り立つので「どのページからの流入数が多いのか」をGA4用語に変換すると
「どのページタイトル(のページ)」の「閲覧開始数」が多いのか
になります。
③完成イメージを描く(想像する)
次にやるのは完成イメージを描くことです。
頭の中で想像するだけでも構いませんが、最初は紙に描いてみると分かりやすいです。
ここまでのステップで「どのページタイトル」の「閲覧開始数」が多いのかを探索で表示すればよいことが分かりました。
完成イメージは下のようになることが想像できます。
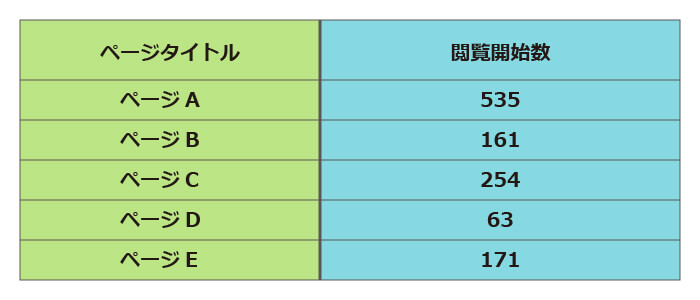
ちなみにGoogleアナリティクスでは、左の緑の部分を「ディメンション」、右の青い部分を「指標(メトリクス)」と呼んでいます。
④完成イメージをもとに探索を設定していく
それでは、いよいよ探索の設定です(ようやくですね)。
最初にお伝えした
- 「変数」で、使うデータをいろいろ準備する
- 「タブの設定」でそれらを組み合わせる
を思い出しましょう。
変数
ここは準備するところでした。今回は
「ディメンション」(上図の緑の部分)には「ページタイトル」
「指標(メトリックス)」(青い部分)には「閲覧開始数」
を準備する必要があります。
ディメンションの設定
下の図の順番に入力します。
- ディメンションの横の+をクリック
- 検索欄に「ページ」と入力 ※注意!「ページタイトル」とは入れないでください
- 一覧から「ページ タイトル」をチェック
- 右上の「インポート」をクリック
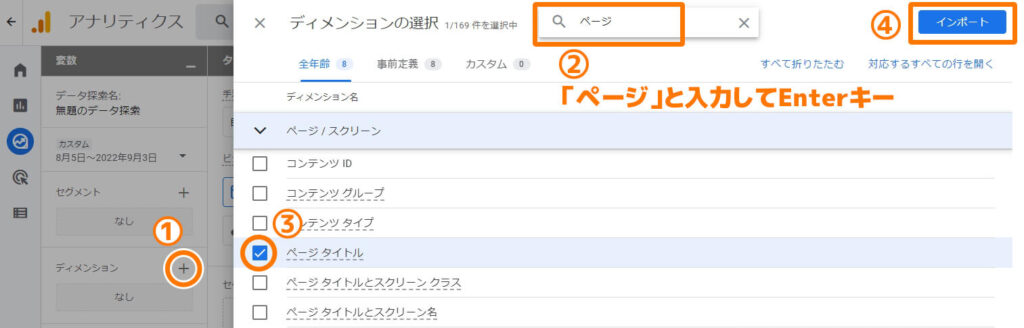
ディメンションに「ページ タイトル」が入りました(下)。
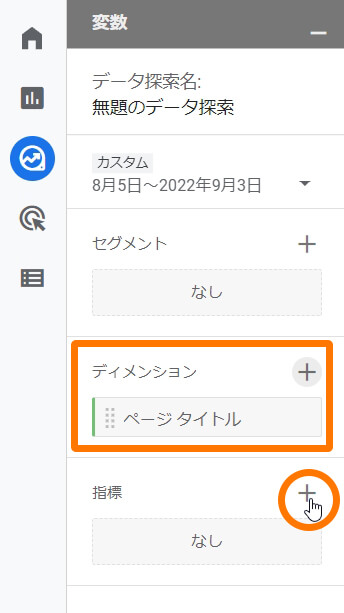
指標の設定
これも先ほどと同じようにしてインポートします。
- 指標の横の+をクリック
- 検索欄に「閲覧」と入力
- 一覧から「閲覧開始数」をチェック
- 右上の「インポート」をクリック
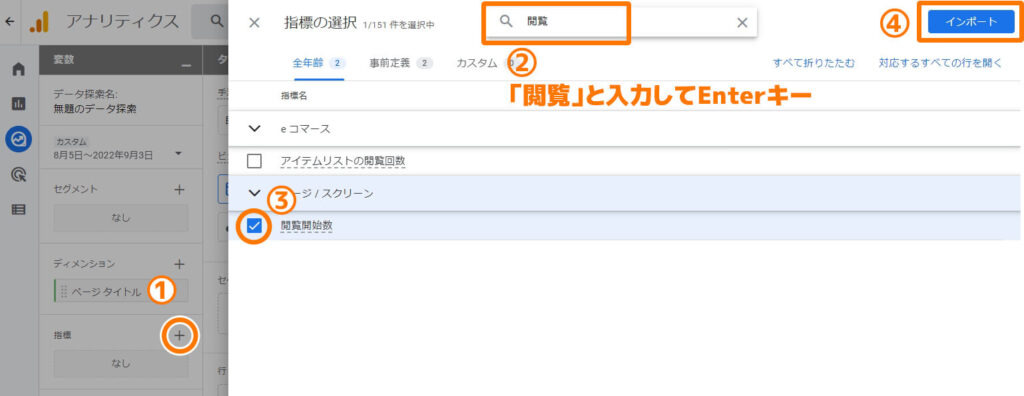
指標に「閲覧開始数」が入りました。
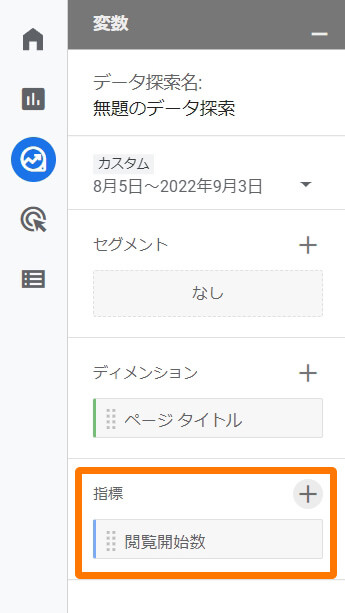
タブの設定
次に今用意した「ページタイトル」(ディメンション)と「閲覧開始数」(指標)を「タブの設定」で組み合わせましょう。
「ページタイトル」をドラッグして「行」とある部分に入れます。
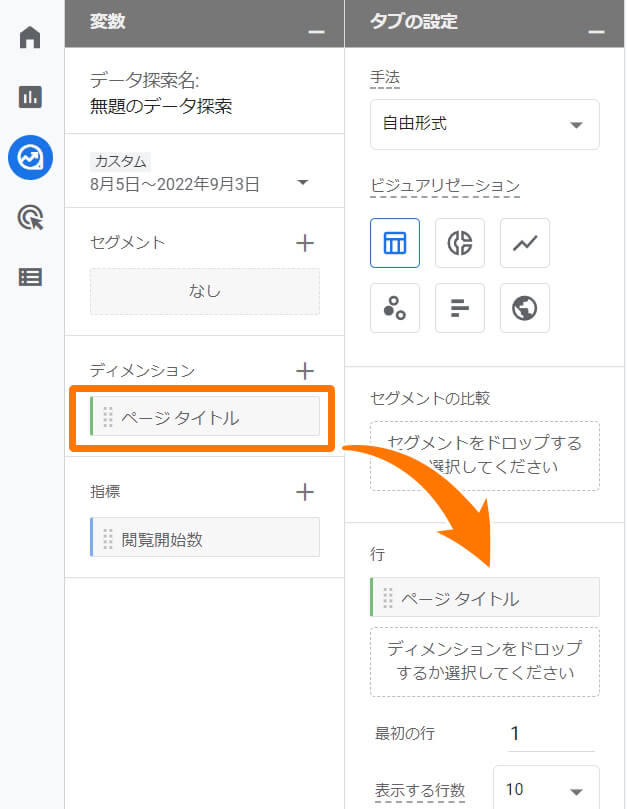
この時、どこに入れればいいか、最初は分からないと思います。
今は場所を指示されたから分かったものの、いざ自分でやろうとすると「どこだっけ?」となってしまいます。
そういう時は「ディメンションをドロップするか選択してください」とある部分を探すといいです(注意:この表記はもう一つあるので、上の方だと覚えておきましょう)。
次に「閲覧開始数」を「値」へドラッグして入れます。
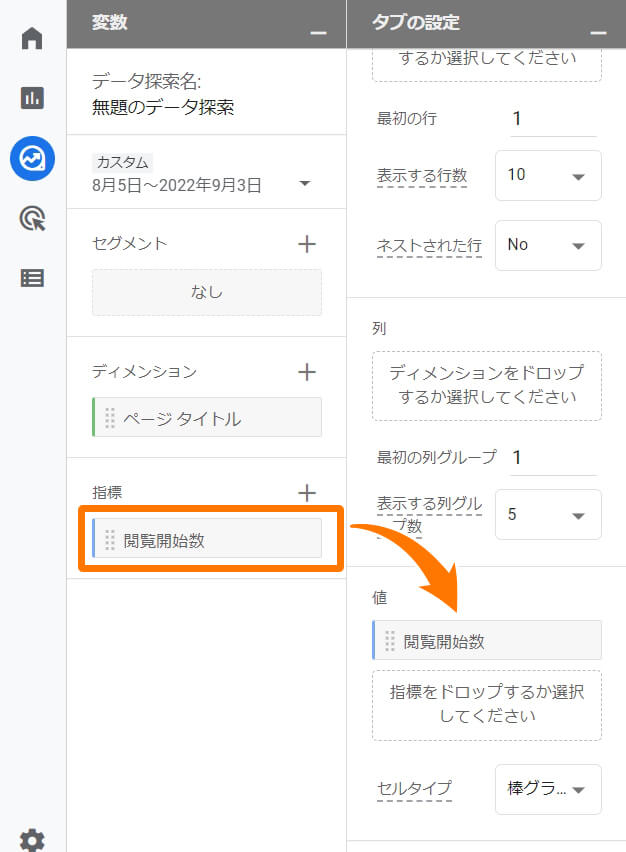
※なお、今回はディメンションも指標もドラッグ&ドロップで入れましたが、ダブルクリックで入れることも可能です。
これで、以下のようにグラフができました。
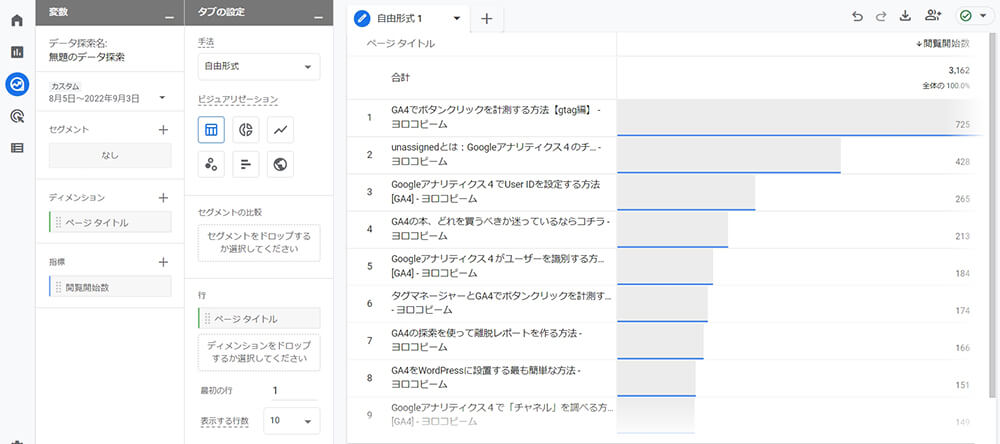
最初にイメージした表とは異なり、棒グラフになっていますが、ディメンションに「ページタイトル」が、指標に「閲覧開始数」が表示されているのが確認できます。
直帰率も表示してみよう
今回の解説は以上なんですが、ここまで読んで頂いたあなたに提案があります。
「閲覧開始数の横に直帰率も表示する」
これに挑戦してみませんか。
直帰率とは、ユーザーが1ページめで離脱した割合のことです。
完成すると、以下のように閲覧開始数の横に直帰率が表示されます(閲覧開始数が右側でも問題ありません)。
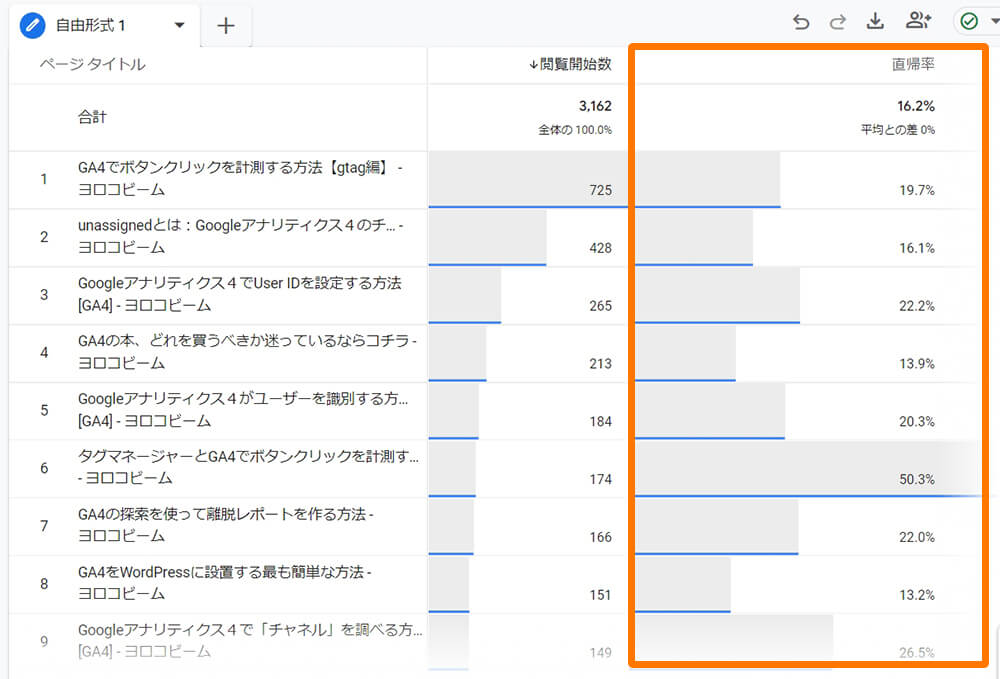
このデータがあると「どのページからの流入が多いか」だけでなく、それらのページの直帰率も同時に見ることができます。
「このページは閲覧開始数は多いけど、直帰率も高いな」とか
「このページは直帰率が低い。このページからの流入を増やせないか」とか、いろいろ考えることができますね。
それをベースに改善点を見つけられるかもしれません。
この記事ではやり方の説明はしませんが、今回の復習としてぜひ取り組んでくださいね。
探索の使い方 まとめ
最後に、今回お伝えした「探索を利用する上での4つのステップ」をもう一度掲載しておきます。
- 調べたいこと(表示したいこと)を書き出す
- それをGA4の用語に変換する
- 完成イメージを描く(想像する)
- それをもとに探索を設定していく
今回は「ページタイトル」と「閲覧開始数」だけでしたが、慣れてきたら、いろんなパターン(組み合わせ)を試してみて下さいね。