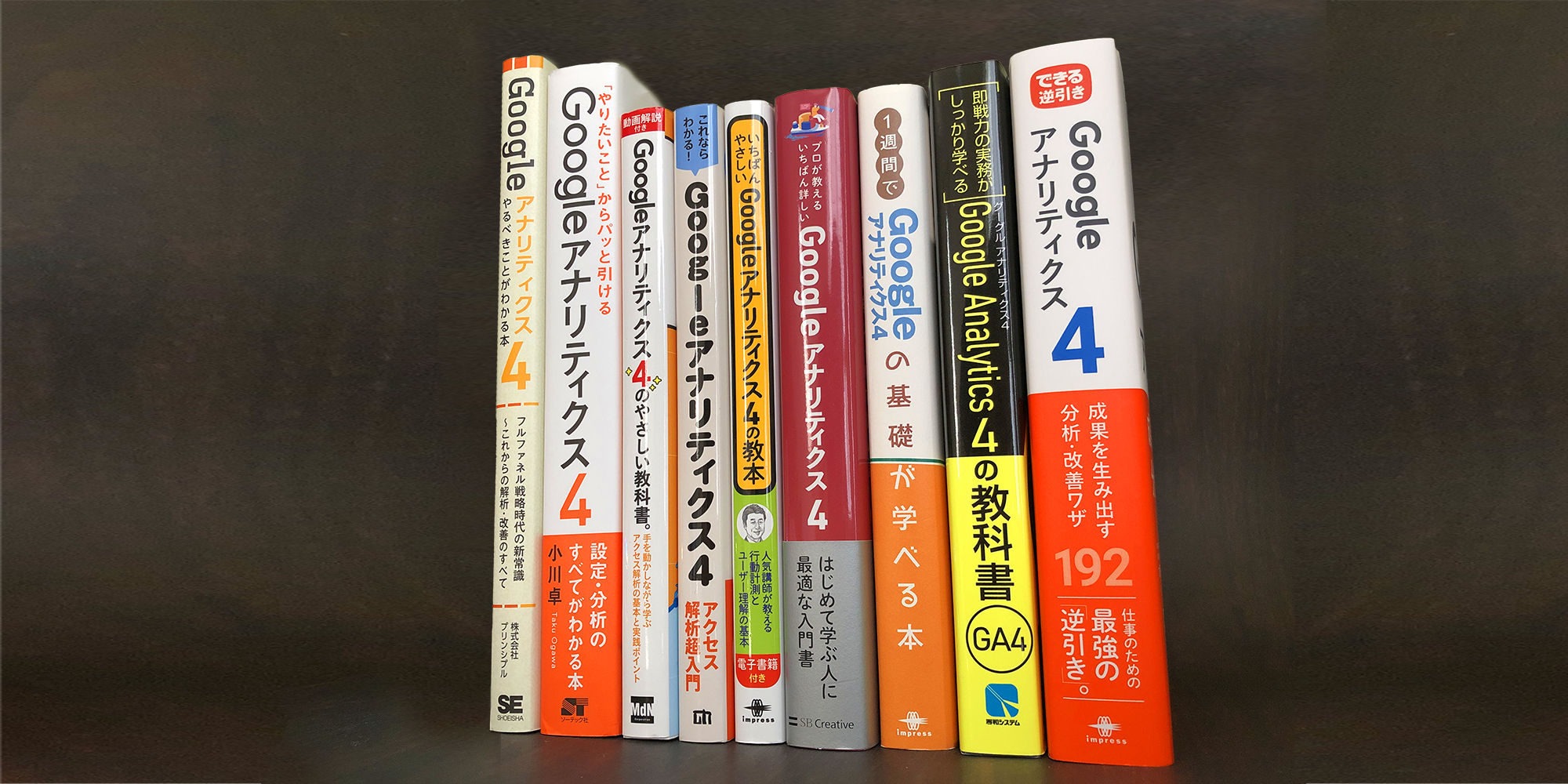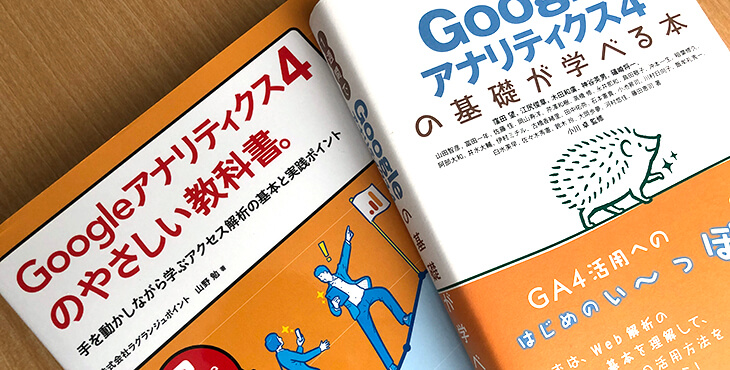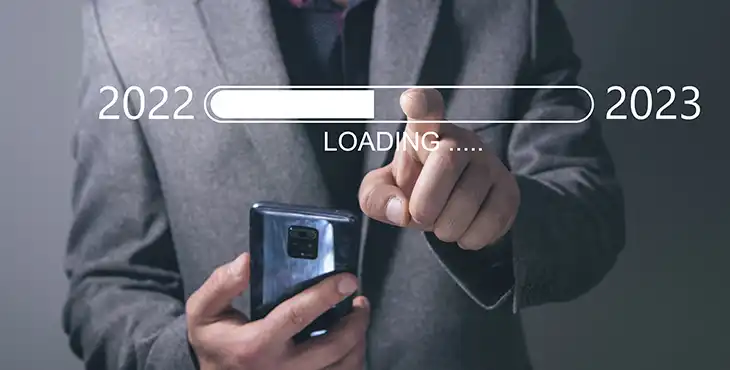GA4の探索を使って離脱レポートを作る方法

GA4では、ユニバーサルアナリティクスのような離脱レポートが無くなりました。
ただ「どのページからの離脱が多いか」は、知っておきたい情報です。
そこで、GA4の探索を使って離脱レポートを作る方法を解説します。
とても簡単なので、初めて「探索」を使う方の入口としてもお勧めです。
それでは始めましょう。
テンプレート「自由形式」を使います
左メニューの「探索」をクリック。
「データ探索」のテンプレートの中から「自由形式」を選択します(下)。
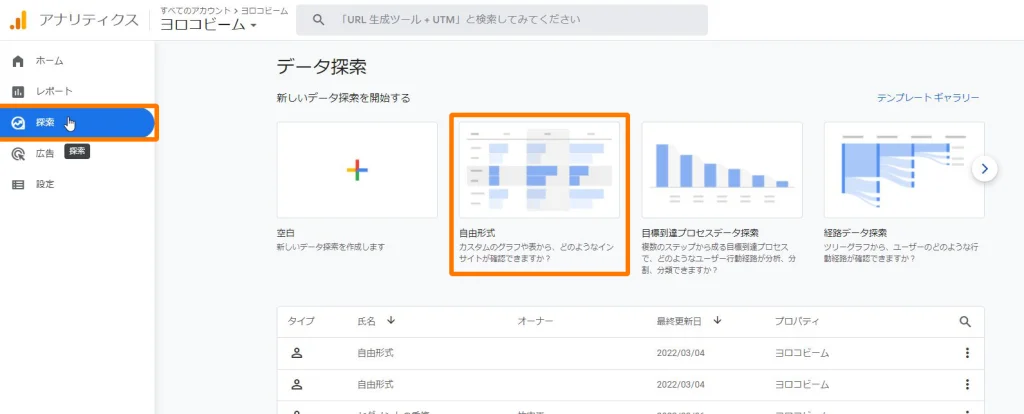
まず左上の「データ探索名」を「ページ別離脱数」にします(下①)。
次に、その下にある「ディメンション」の+ボタンを押して、新しいディメンションを追加します。
ちなみにディメンションとは画面右に出ている表の左側の項目の部分(市町村名が英語で出ている部分)のことです。
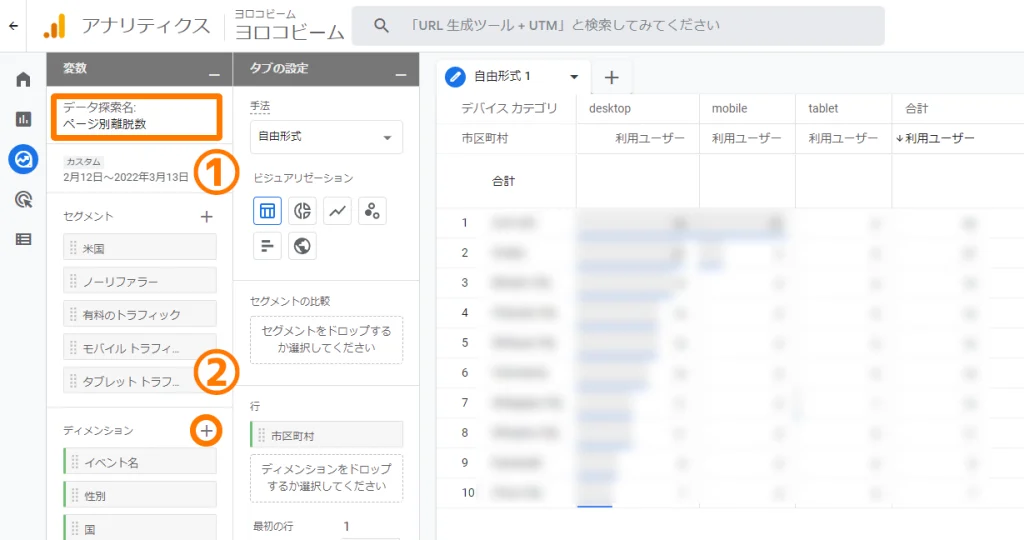
右からディメンション一覧が出てきますので、この中の「ページ/スクリーン」にある「ページタイトルとスクリーン名」にチェックを入れます。
画面右上の「インポート」をクリックしましょう。
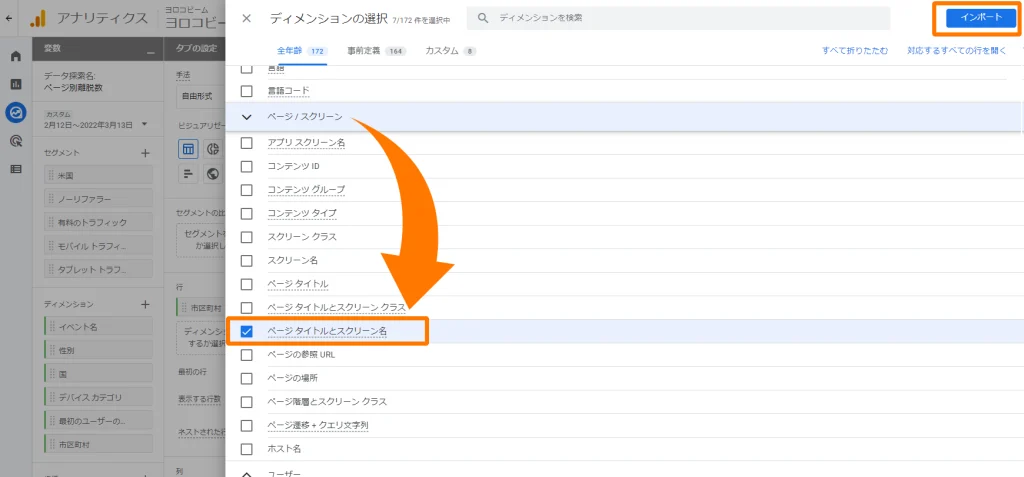
ディメンションの項目の一番下に「ページタイトルとスクリーン名」が追加されました。
すぐ右にある「行」の部分(「市区町村」の下)にドラッグしましょう。
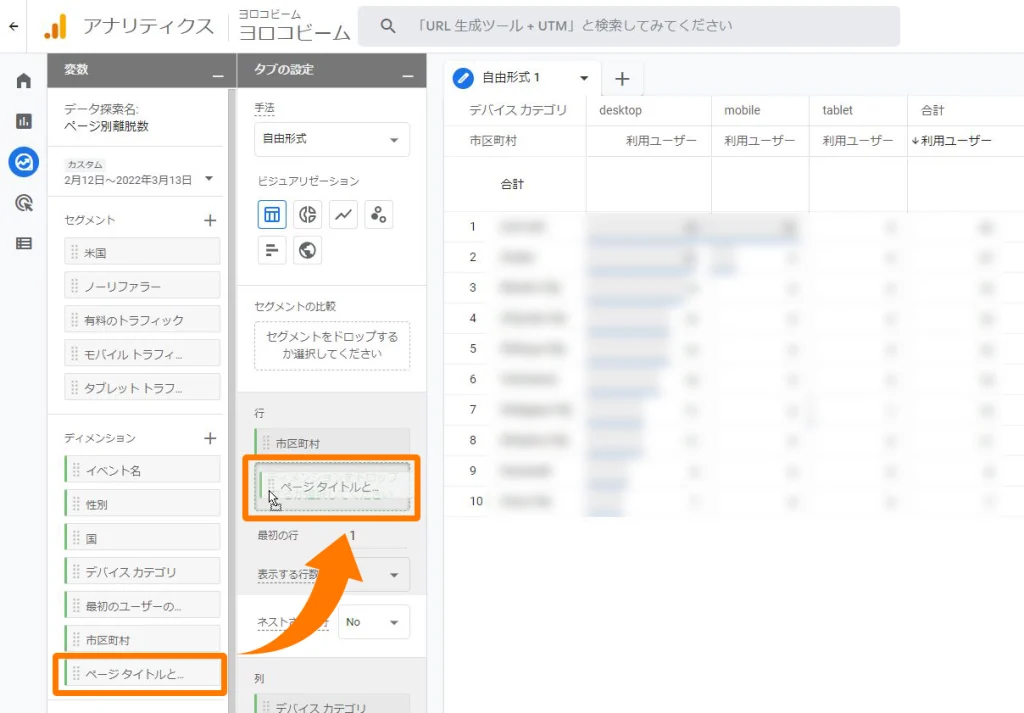
「市区町村」のディメンションは今回不要なので、×ボタンを押して削除します。
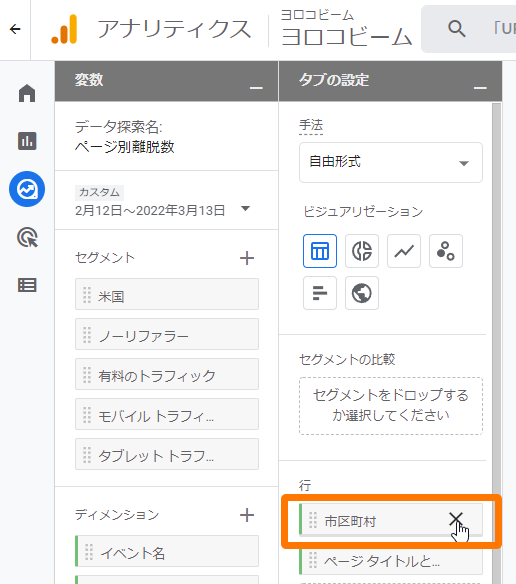
これで先ほど市区町村名が入っていた部分(ディメンション)に、ページのタイトル名が表示されました。
必要に応じて「表示する行数」を変えておきましょう。
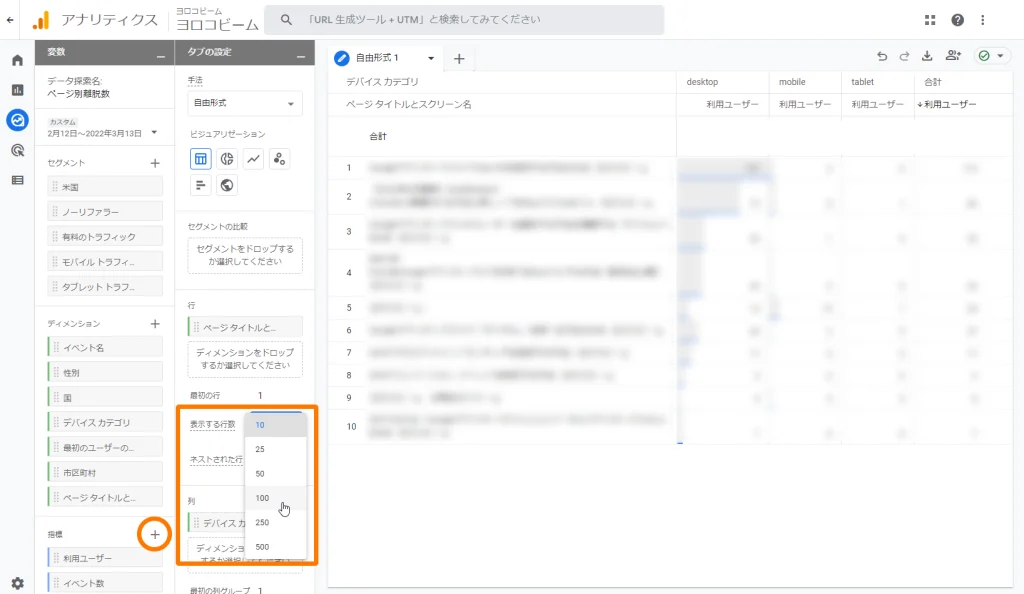
ディメンションの次は「指標」を設定します。
指標とは表上の横軸にあたる部分(利用ユーザーとなっている部分)のことです。
画面左「指標」にある+ボタンをクリックします(図上)。
先ほどのディメンション同様、指標一覧が表示されました。
「ページ/スクリーン」の中の「離脱数」にチェックを入れ、右上の「インポート」をクリックします。
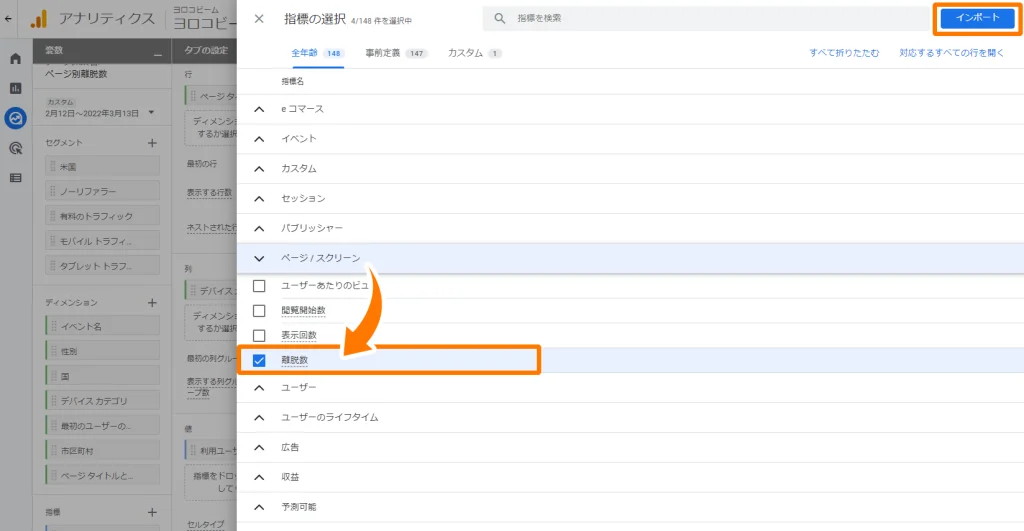
「指標」の一番下に出てきた「離脱数」を右側の「値」にドラッグします。
最初からあった「利用ユーザー」の指標は削除します。
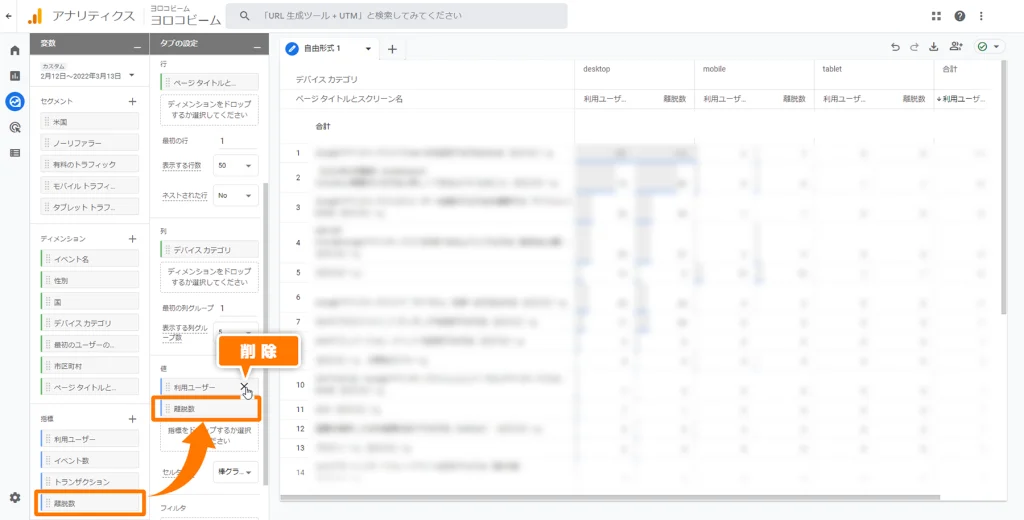
離脱数が表示されました。
今回は「列」のディメンション「デバイスカテゴリ」は残してあるので、どのページからの離脱数が多いかだけでなく、デバイス別(デスクトップ、モバイル、タブレット)の情報も併せて見ることができます。
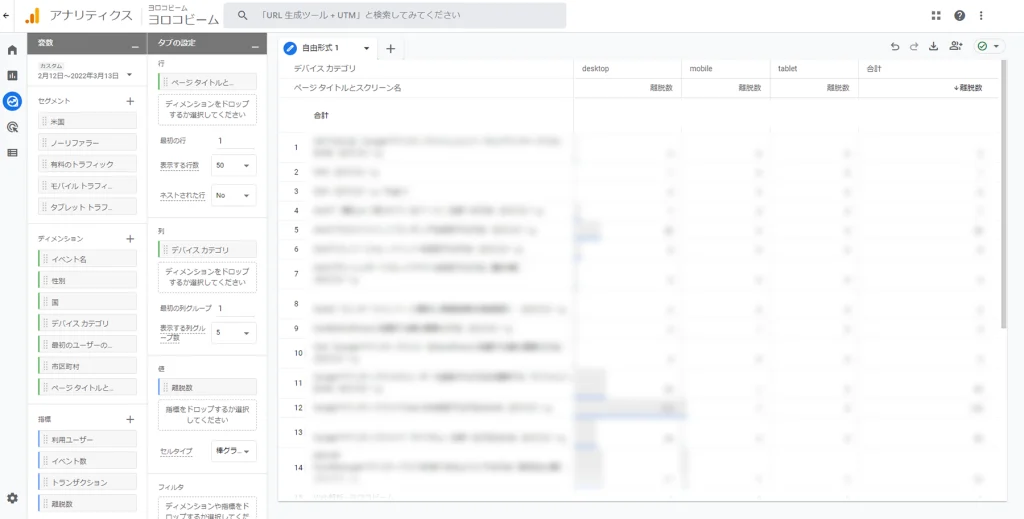
探索の保存は自動的に行われます
これで離脱レポートは完成です。
探索で作られたレポートは自動的に保存されます。
もう一度、探索の最初の画面に戻ると、レポート一覧に「ページ別離脱数」レポートがあるのが分かります。
最後までご覧いただき、ありがとうございました。