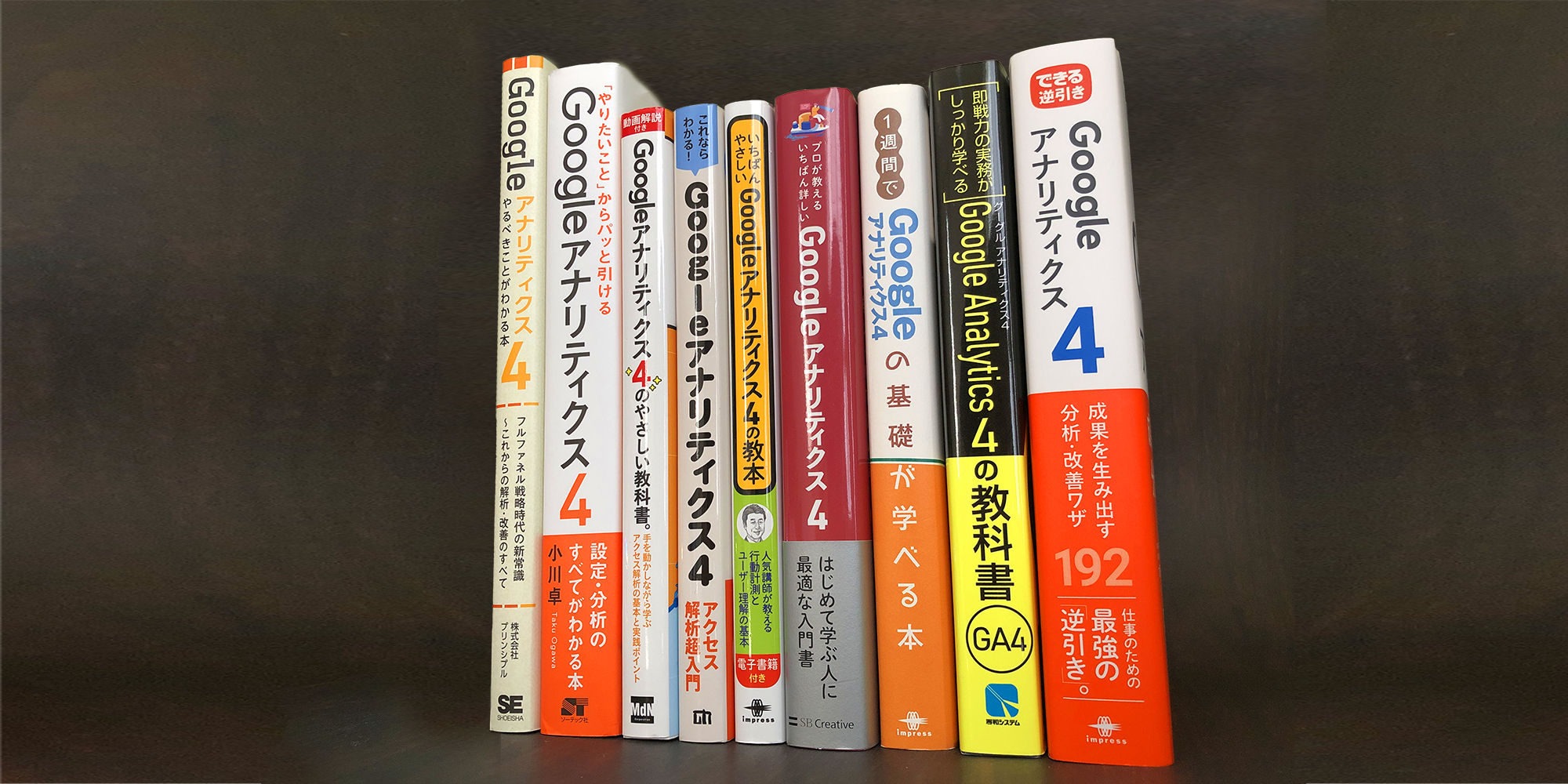タグマネージャーを使って滞在時間をGA4のコンバージョンに設定する方法

GA4だけでコンバージョン(目標)を設定することも可能ですが、この記事ではGoogleタグマネージャーを使った方法を紹介します。
今回は「1分以上閲覧したら、1コンバージョンと計測する」設定を行います。
大まかな流れとしては
- Googleタグマネージャーでタグを設定
- タグが正しく設定されているか確認
- タグを公開(実行のこと)
- GA4で計測されているか確認
となります。
なお、ブラウザに「Google Analytics オプトアウト アドオン 」などの拡張機能が入っていると、②の確認作業が行えません。もし入っていたら、いったんオフにしておいてください。
それでは、始めましょう!
タグマネージャーでタグを設定します
Googleタグマネージャーに入り、左の「タグ」メニューをクリックします。
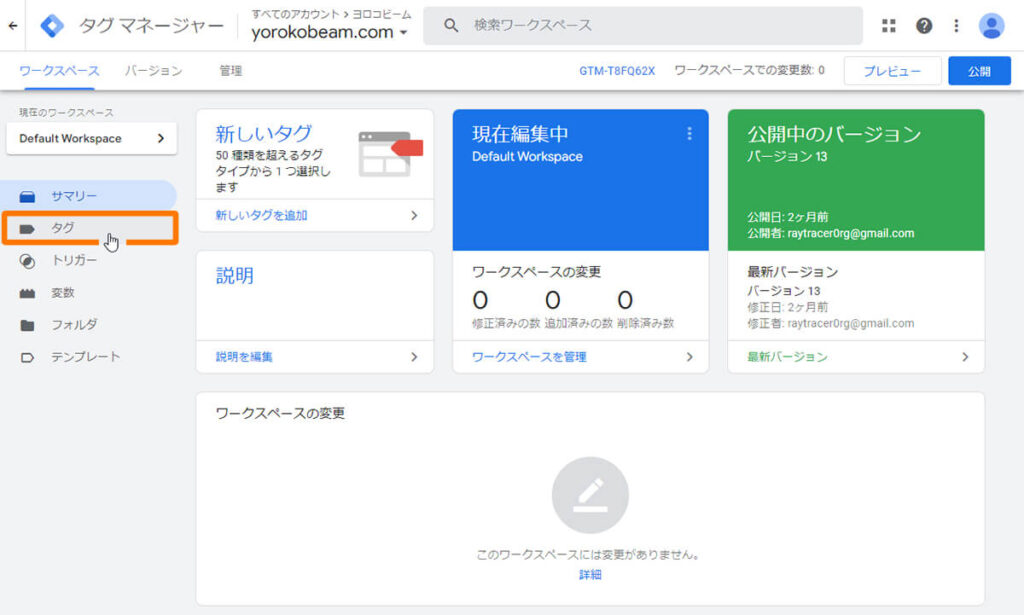
右上の「新規」ボタンをクリックしましょう。
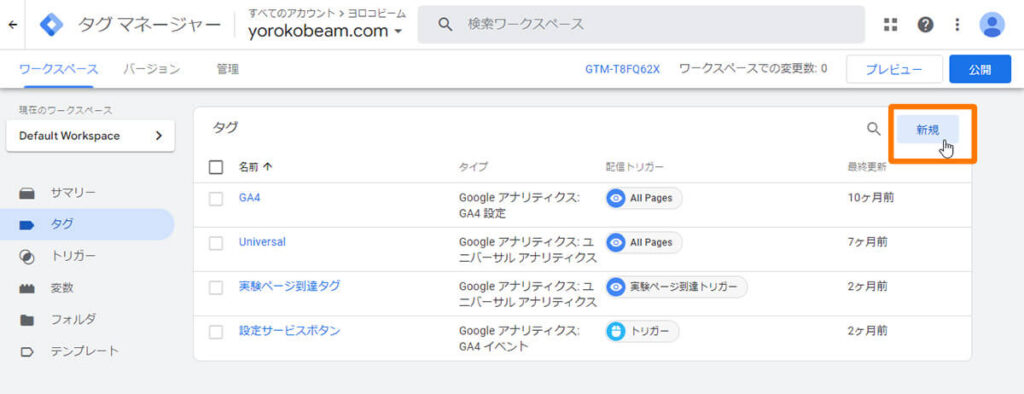
タグを設定する画面が出たら、左上にタグの名前を入れましょう。
今回は「滞在時間1分」としました。
入力できたら画面上部の「タグの設定」の枠をクリックします。
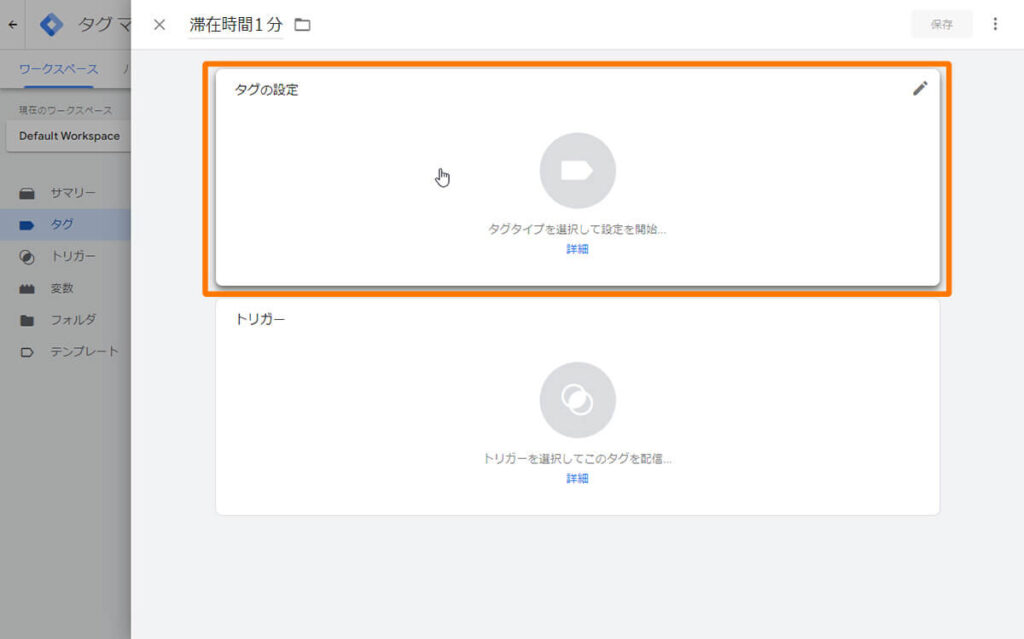
「タグタイプを選択」では「Googleアナリティクス:GA4イベント」をクリックします。
なぜ「Googleアナリティクス:GA4イベント」なのかと言うと、ページを見るというイベントを計測するからです。
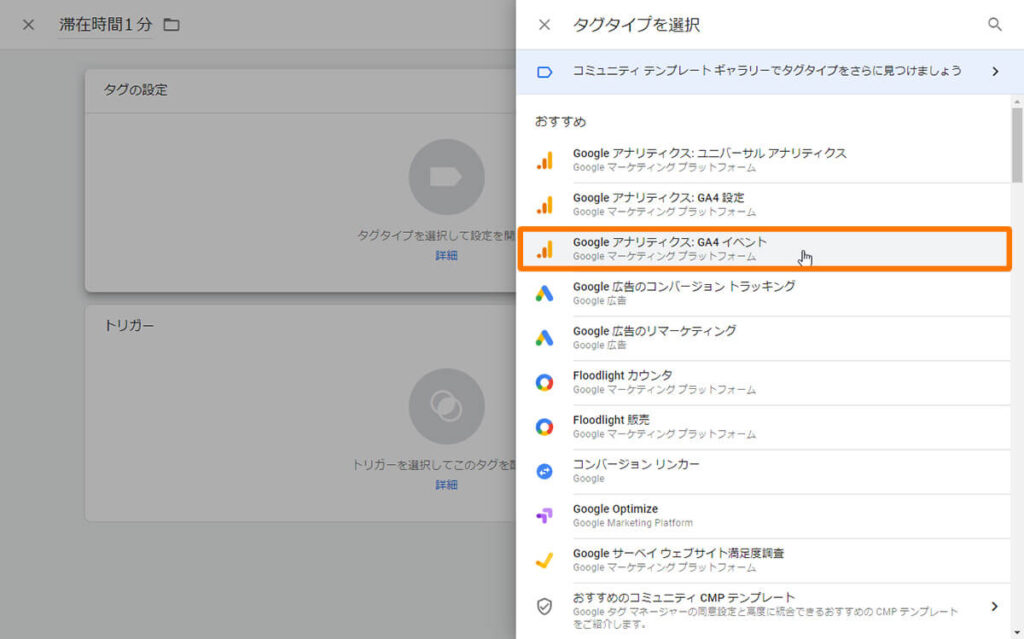
「タグの設定」画面になるので、「設定タグ」の項目からタグマネージャーでGA4を設置したときに作ったタグを選択します。
下の画面だと「GA4」になっていますが、これは私が「GA4」という名前のタグを作ったからです。
ご自分が設定されたタグを選択するようにしましょう(たいてい1つしかないので、迷わないと思います)。
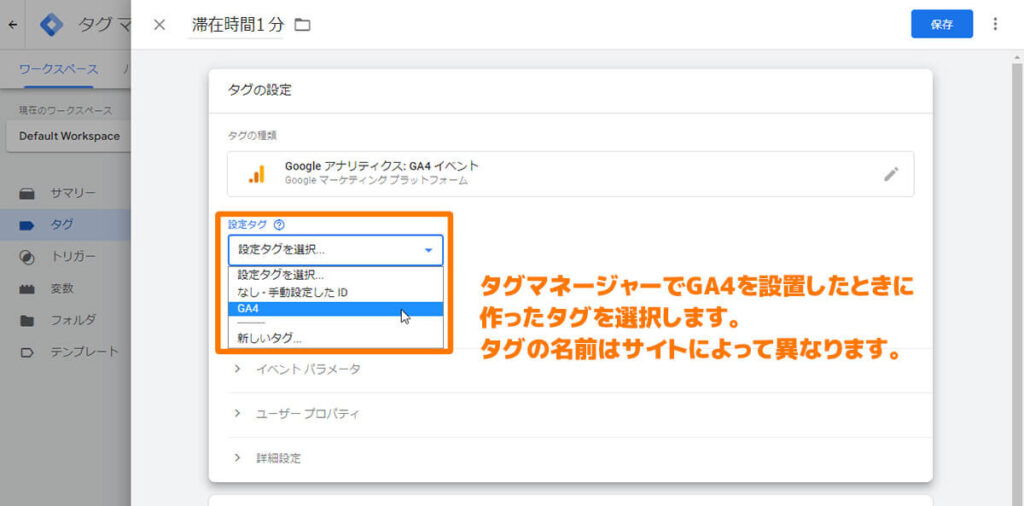
「イベント名」の欄には「滞在時間1分」と入力しました。
このイベント名が、GA4の画面のイベント欄に表示される名前になるので、分かりやすいものにしておきましょう。
続いて、下の「トリガー」の枠をクリックします。
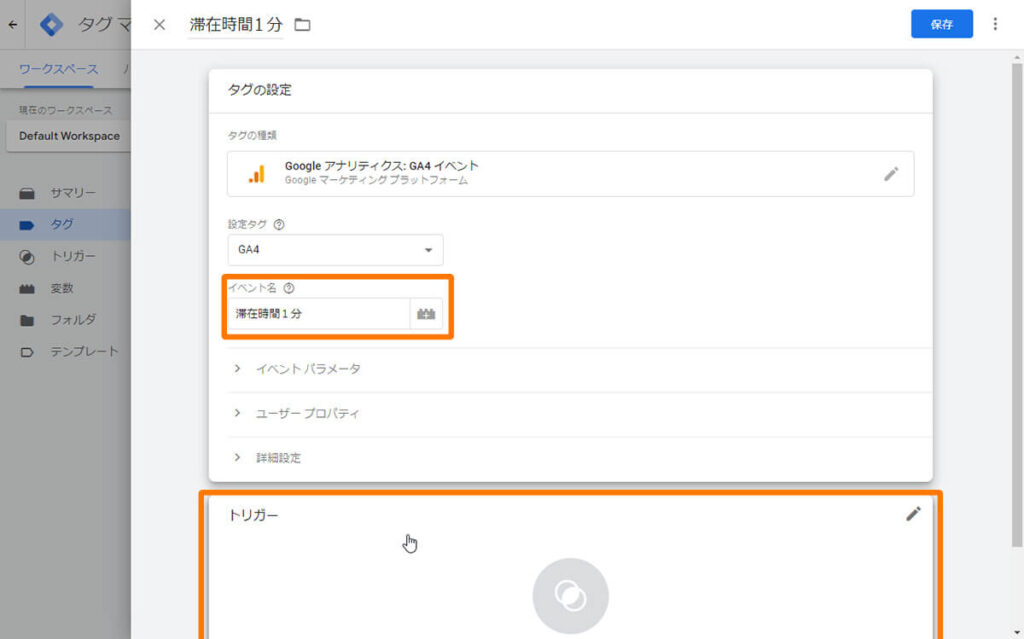
トリガーとは「タグが実行されるタイミング」のことです。
今回は「サイト内のページを1分間閲覧したら、計測する」タグを作っているので、「サイト内のページを1分間閲覧したら」の部分がトリガーになります。
「トリガーの選択」の画面の右上にある+ボタンをクリックして、新規トリガーを作りましょう。
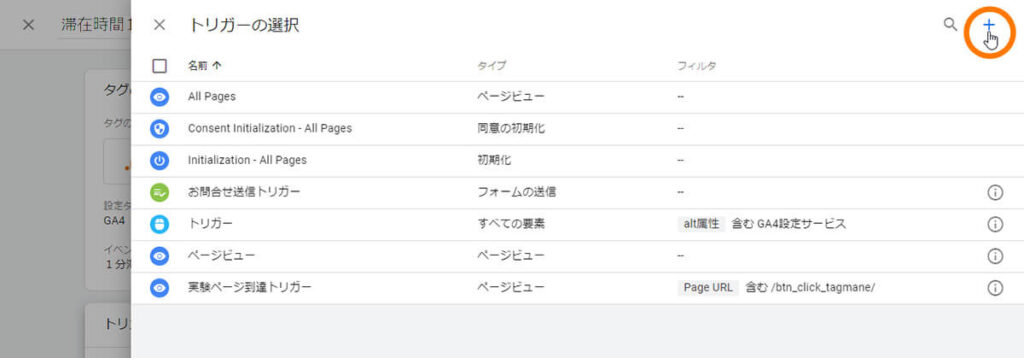
まずトリガーに名前をつけます。「滞在時間1分トリガー」にしました。
名前の最後に「トリガー」とつける必要は無いんですが、タグと区別しやすくするためにつけることがあります。
「トリガーの設定」枠をクリックします。
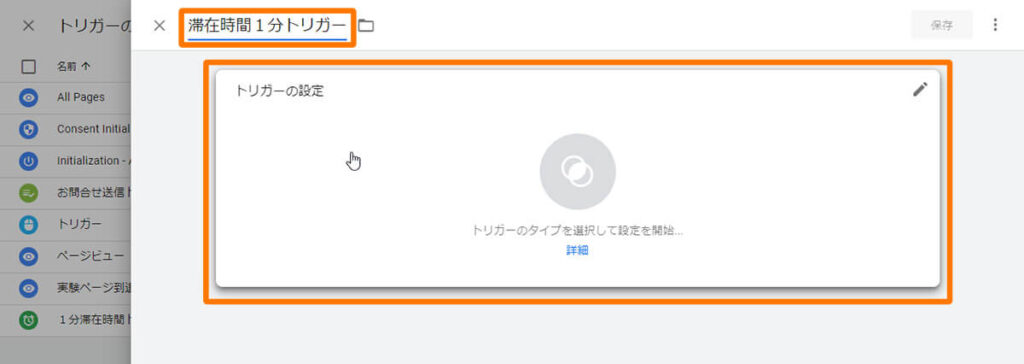
「トリガーのタイプを選択」から「タイマー」をクリックします(下の方にあります)。
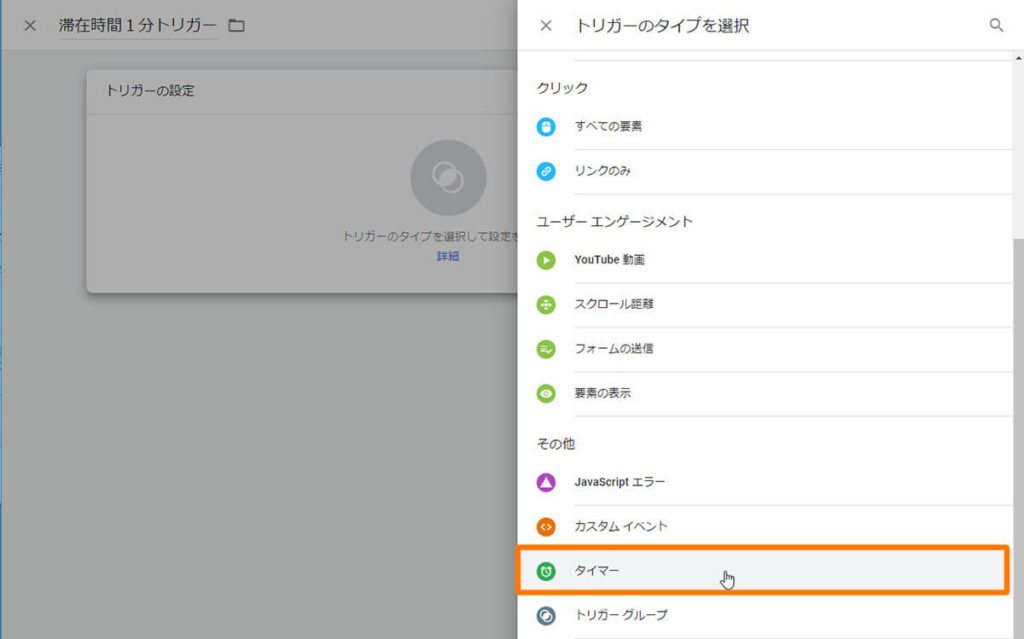
「イベント名」はそのままでOKです。「間隔」を入力しましょう。
間隔は「ミリ秒」単位で入力します。ミリ秒とは千分の1秒のことです。
今回は「1分間閲覧したら」なので、ここには1分にあたる60,000ミリ秒を入力します(枠の中には60000とだけ入れます)。
次に「制限」ですが、ここは「1」にします。
ここを1にしておかないと、2分や3分閲覧した場合に「2」「3」と計測されてしまうため、「1」にします。
1分以上閲覧した場合は、何分見ようが1回とカウントしたいので、「1」にします。
最後に「これらすべての条件が true の場合にこのトリガーを有効化」の部分を入力します。ここは、どのページを対象にするかと指定するところです。
下の画面ショットと併せてご覧ください。
| Page URL | 先頭が一致 | サイトのURL |
今回は、自分のサイト内の全ページを計測対象にしたいため、このように入力しました。
ちなみに、私の場合は「サイトのURL」の部分は「https://yorokobeam.com/」にしました。
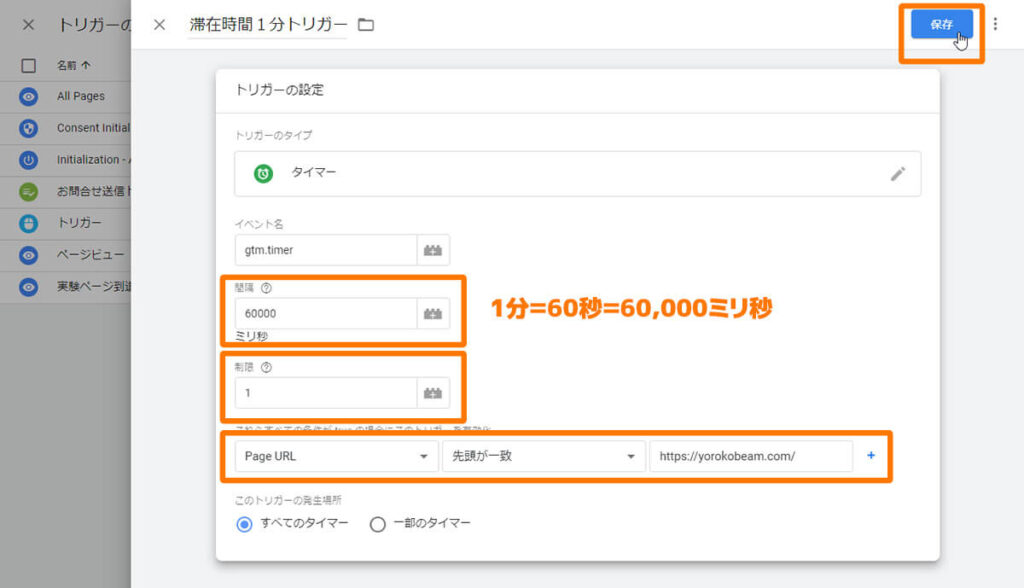
できたら、右上の「保存」をクリックします。
一つ前の画面に戻るので、同じように「保存」をクリックします。
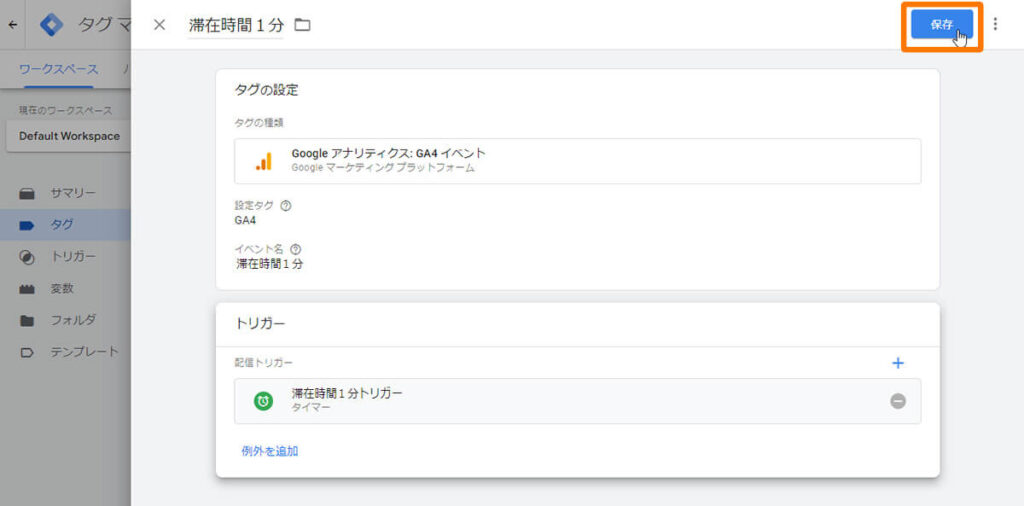
これでタグと、それに含まれるトリガーの設定が完了です。
プレビューで正しく設定できているか確認する
最初の画面に戻りました。
作ったタグが表示されているのが分かります(下図)。
次に、正しく設定されているか、プレビューで確認しましょう。
画面右上の「プレビュー」をクリックします。
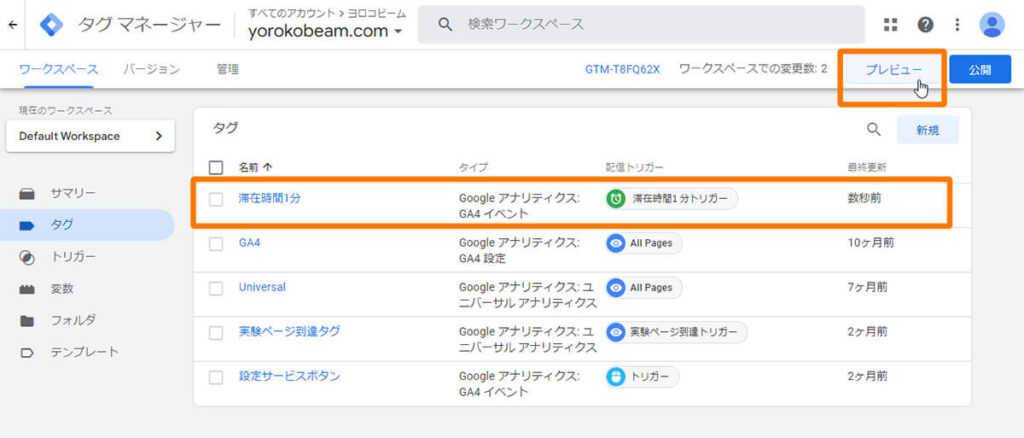
自分のWebサイトとタグマネージャーを接続します。
Your website’s URLとある部分にURLを入力して「Connect」ボタンをクリックします。
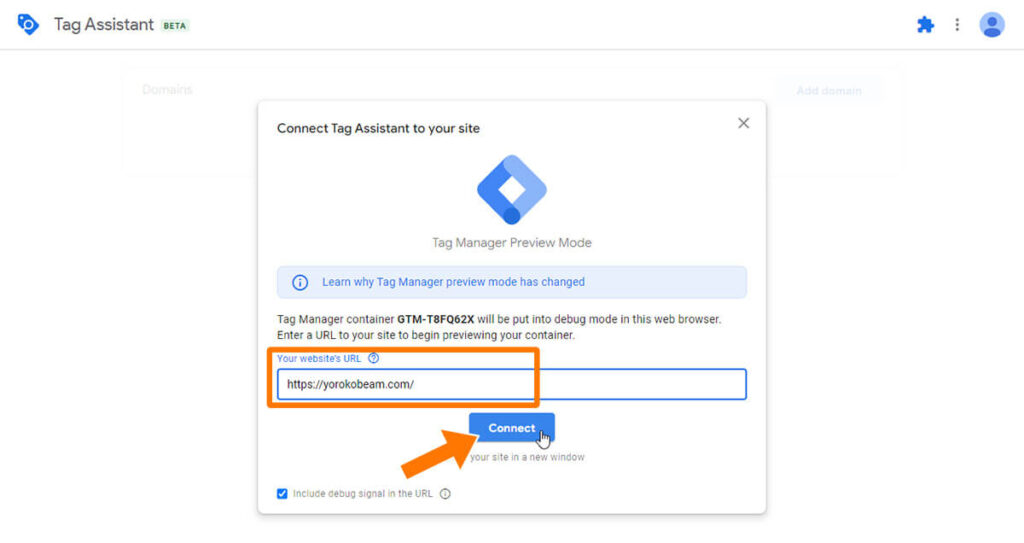
別のタブでWebサイトが表示され、その右下に「Tag Assistant」のポップアップが表示されます。
今回は「1分間閲覧したら、先ほど設定したタグが発火するか(計測されるか)」を確認したいので、このまま1分以上画面を表示しておきます。
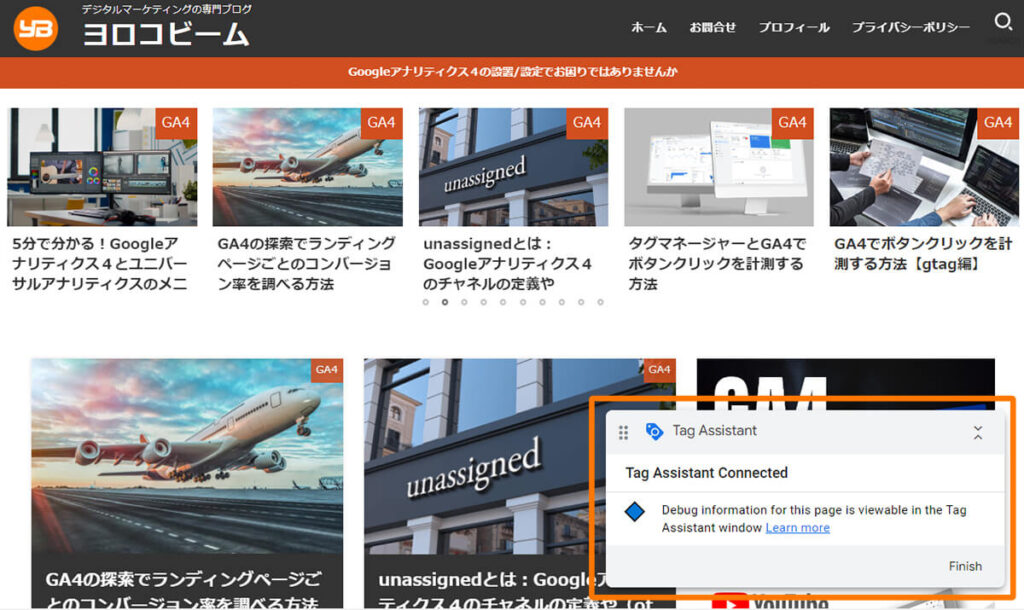
隣のタブを開くと、下のような画面になっているので、青い「Continue」をクリックします。
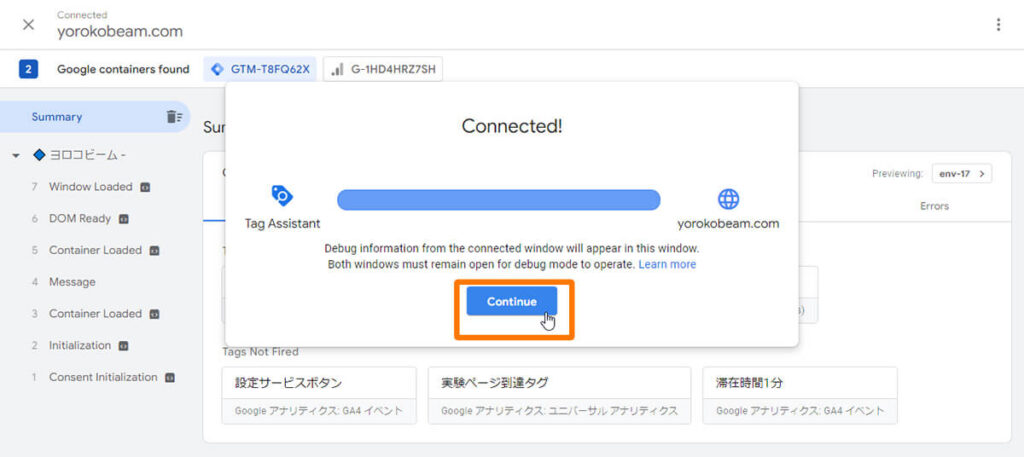
画面下の「Tag Not Fired」(発火していないタグ)欄に、先ほど作った「滞在時間1分」タグが表示されています。
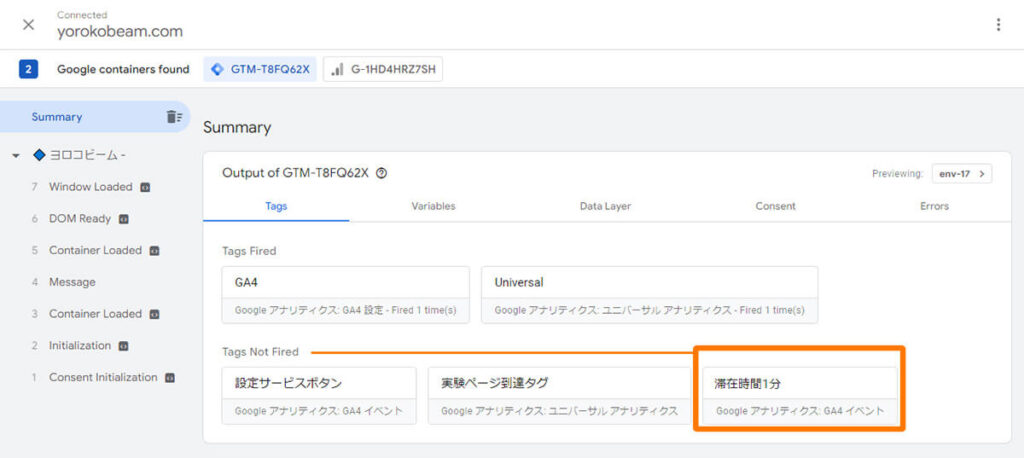
1分経過すると、上の「Tag Fired」(発火したタグ)欄に、「滞在時間1分」タグが移動しました。
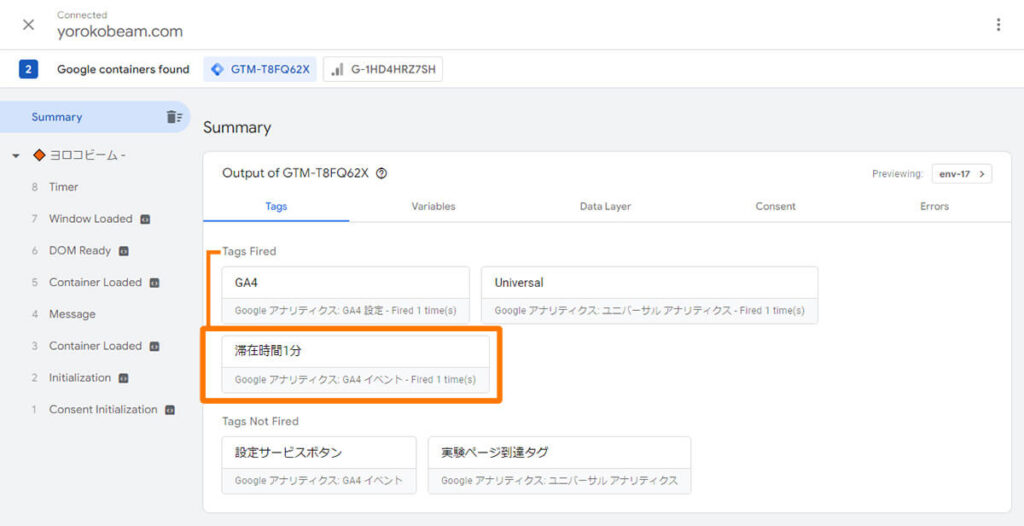
これで正しくタグが機能していることが確認できました。
確認用に見ていたプレビューのタブは、閉じても構いません。
タグを公開する
元の画面(下図)があるタブに戻ります。
プレビューで正しく動いていることが確認されたので、右上の「公開」ボタンをクリックして、公開しましょう。
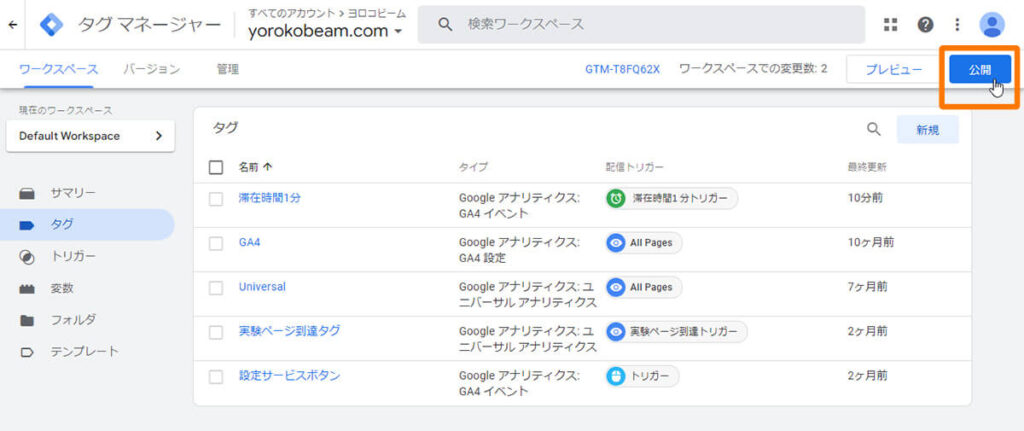
下のような画面になるので「バージョン名」と「バージョンの説明」欄を入力しましょう。
「バージョンの説明」は省略できます。
入力したら、改めて右上の「公開」ボタンをクリックします。
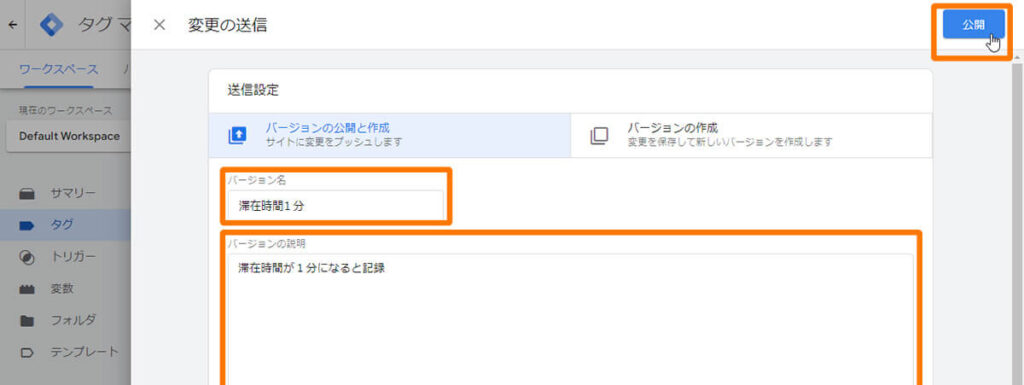
下のような画面が出て、しばらくするとタグが公開されます。
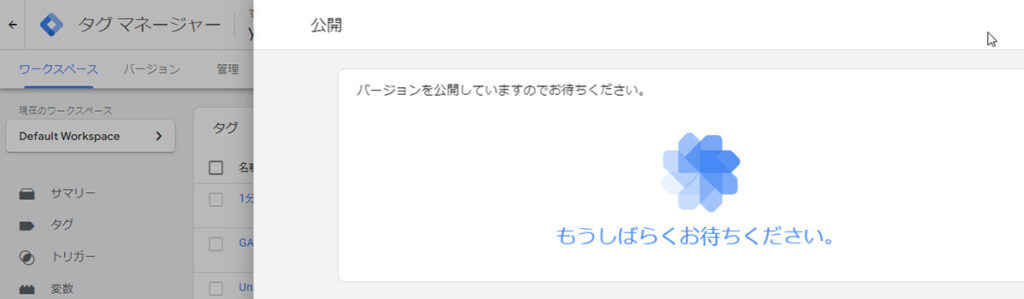
タグマネージャーでの作業は、ここまでです。
GA4のリアルタイムで正しく計測していることを確認する
GA4に行き、「レポート」の中の「リアルタイム」を表示しましょう。
Googleアナリティクスのレポート(データが表示されるページ)は、午前0時以降に反映されます。
ただし、リアルタイムだけは別でユーザの動きを(ほぼ)リアルタイムで表示してくれます。
その中の「イベント数」というカードを見ると、先ほど設定した「滞在時間1分」が反映されているのが分かります。
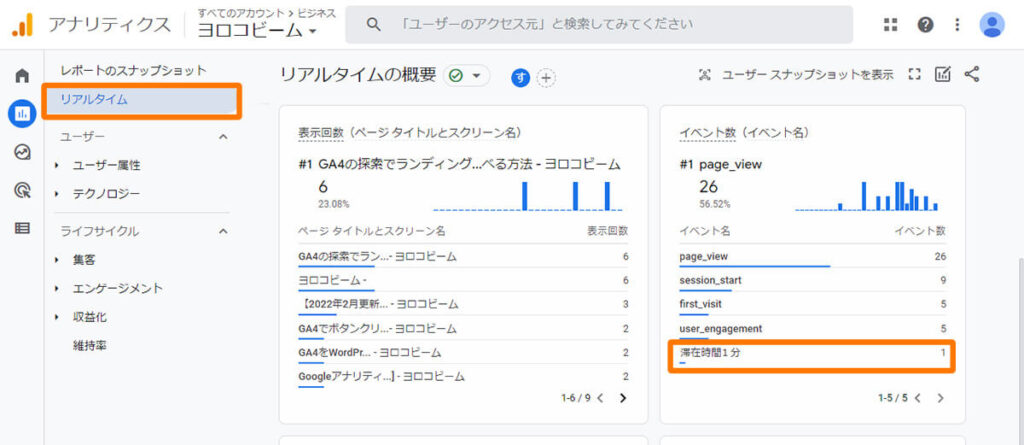
翌日以降、「エンゲージメント」→「イベント」というページを見ると、1分以上滞在した閲覧が何件あったのか、確認できます。
コンバージョンとして設定する
最後に「滞在時間1分」イベントをコンバージョンとして設定します。
注意:ここからの作業は上記作業から24時間以上経過してから行ってください。1日以内だと「イベント」の一覧に設定した「滞在時間1分」イベントが表示されないためです。
コンバージョンとして設定しなくても計測できるのですが、「コンバージョンしたユーザーがよく見ているページを調べる」といったことができないので、コンバージョンとして登録しておきましょう。
GA4左メニューの「設定」をクリックします。
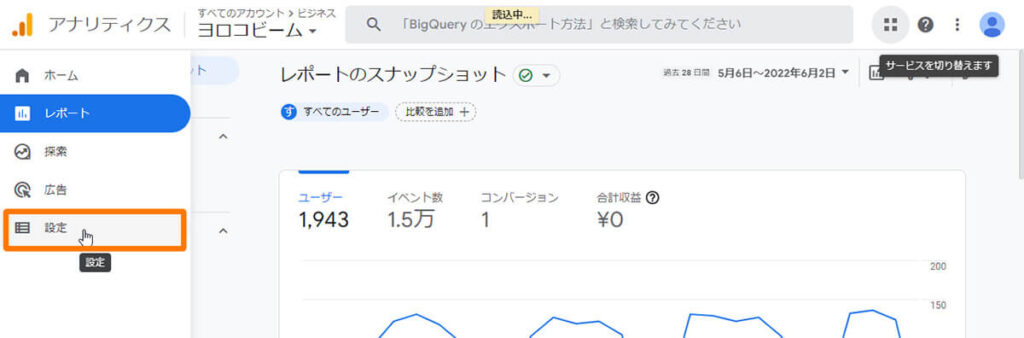
「イベント」メニューをクリックすると、下のように「滞在時間1分」イベントが表示されています。
右端にある「コンバージョンとしてマークを付ける」をオンにしておきましょう。
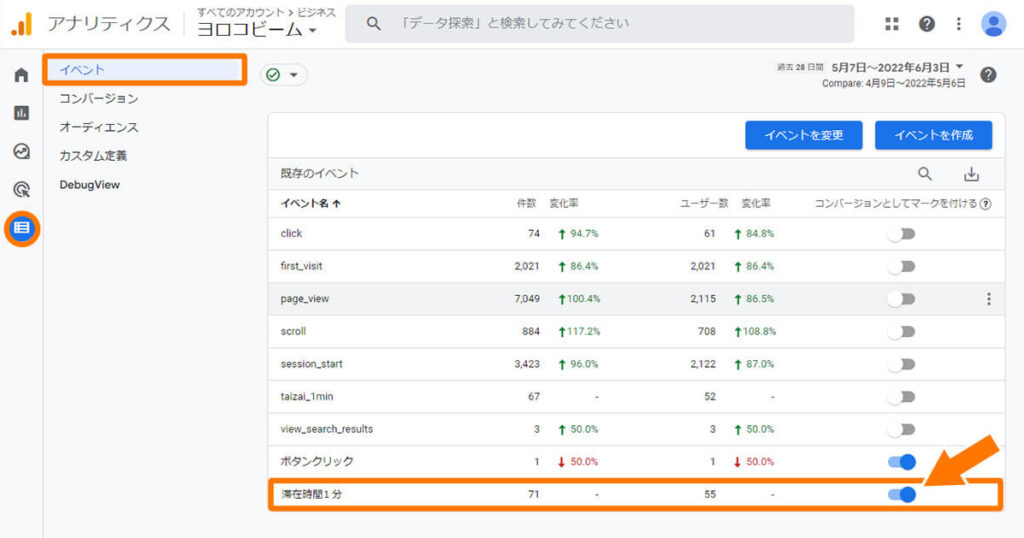
「コンバージョン」のページを表示すると、下のようにコンバージョンとして計測されているのが分かります。
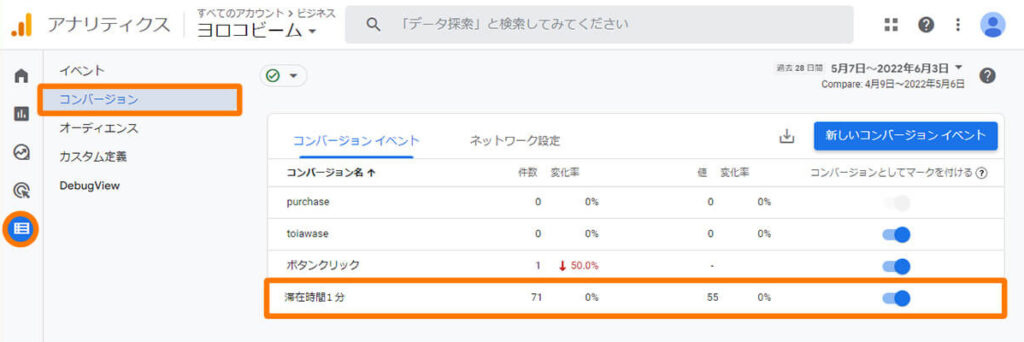
まとめ
以上で設定は終了です。
お疲れ様でした。
今は昔と異なり「滞在時間が長い方がよい」という考え方は、あまりしなくなりました。
ただ、ご覧のブログのように「普通に読んだら1分はかかるページ」が多いサイトの場合、ユーザーの満足度を測る一つの指標として、滞在時間は今でも重要です。
滞在時間だけで判断するのではなく、他の指標と併せて見るといいでしょう。
最後までご覧いただき、ありがとうございました。